
По умолчанию Защита листа блокирует все ячейки, чтобы ни один из них не был редактируемым. Чтобы включить некоторые изменения ячеек, оставив другие ячейки заблокированными, можно разблокировать все ячейки. Вы можете заблокировать только определенные ячейки и диапазоны, прежде чем защитить лист и, при необходимости, разрешить определенным пользователям изменять только в определенных диапазонах защищенного листа.
Выполните указанные ниже действия.
Если лист защищен, сделайте следующее:
Выделите лист целиком, нажав кнопку Выделить все .

На вкладке Главная нажмите кнопку вызова диалогового окна формат шрифта ячейки . Вы также можете нажать клавиши CTRL+SHIFT+F или CTRL+1.

В диалоговом окне Формат ячеек на вкладке Защита снимите флажок заблокировано и нажмите кнопку ОК .

При защите листа все ячейки будут разблокированы. Теперь вы можете выбрать конкретные ячейки, которые нужно защитить.
Выделите на листе только те ячейки, которые необходимо заблокировать.
Снова откройте всплывающее окно Формат ячеек (Ctrl + Shift + F).
На этот раз на вкладке Защита установите флажок Защищаемая ячейка, а затем нажмите кнопку ОК .
На вкладке Рецензирование нажмите кнопку Защитить лист .

В списке выберите элементы, которые должны быть доступны пользователям для изменения.
|
Элементы листа диаграммы
В поле введите пароль для листа, нажмите кнопку ОК
Пароль необязателен. Если не задать пароль, любой пользователь сможет снять защиту с листа и изменить защищенные элементы.
Выберите легко запоминающийся пароль, потому что в случае утраты пароля вы больше не сможете получить доступ к защищенным элементам листа.
Чтобы предоставить определенным пользователям разрешение изменять диапазоны на защищенном листе, на компьютере должна быть установлена операционная система Microsoft Windows XP или более поздней версии, а сам компьютер должен находиться в домене. Вместо использования разрешений, для которых требуется домен, можно также задать пароль для диапазона.
Выберите листы, которые нужно защитить.
На вкладке Рецензирование в группе Изменения нажмите кнопку .

Эта команда доступна, только если лист не защищен.
Выполните одно из следующих действий:
Чтобы добавить новый редактируемый диапазон, нажмите кнопку Создать .
Чтобы изменить существующий редактируемый диапазон, выберите поле , затем нажмите кнопку Изменить .
Чтобы удалить редактируемый диапазон, выберите поле Диапазоны защищенного листа, разблокируемые паролем , затем нажмите кнопку Удалить .
В поле Название введите имя диапазона, который необходимо разблокировать.
В поле Содержит ячейки введите знак равенства (= ), а затем ссылку на диапазон, который необходимо разблокировать.
Также можно нажать кнопку Свернуть диалоговое окно , выбрать на листе диапазон, а затем снова нажать кнопку Свернуть диалоговое окно , чтобы вернуться к диалоговому окну.
Для управления доступом с помощью пароля в поле Пароль диапазона введите пароль для доступа к диапазону.
При использовании разрешений на доступ задавать пароль необязательно. Использование пароля позволяет просматривать учетные данные всех полномочных пользователей, изменяющих диапазон.
Для установки разрешений на доступ выберите пункт Разрешения и нажмите кнопку Добавить .
В поле Введите имена объектов для выбора (примеры) введите имена пользователей, которым нужно разрешить изменять диапазоны.
Чтобы посмотреть, как должны вводиться имена пользователей, щелкните примеры . Чтобы проверить правильность имен, нажмите кнопку Проверить имена .
Нажмите кнопку ОК .
Чтобы указать тип разрешений для выбранного пользователя, в поле Разрешения установите или снимите флажок Разрешить или Запретить , а затем нажмите кнопку Применить .
Нажмите кнопку ОК два раза.
При необходимости введите заданный пароль.
В диалоговом окне Разрешить изменение диапазонов нажмите кнопку Защитить лист .
В списке Разрешить всем пользователям этого листа выберите элементы, которые должны изменять пользователи.
Дополнительные сведения об элементах листа
|
Элементы листа диаграммы
В поле Пароль для отключения защиты листа введите пароль, нажмите кнопку ОК , а затем повторно введите пароль для подтверждения.
Пароль необязателен. Если его не задать, любой пользователь сможет снять защиту с листа и изменить защищенные элементы.
Убедитесь, что вы выбрали пароль, который вы можете запомнить. Если вы потеряли пароль, вы не сможете получить доступ к защищенным элементам на листе.
Если ячейка принадлежит к нескольким диапазонам, ее смогут редактировать пользователи, имеющие права на редактирование любого из этих диапазонов.
Если пользователь попытается изменить несколько ячеек одновременно и ему разрешено вносить изменения, но не все эти ячейки, пользователю будет предложено изменить ячейки по одной.
Вы всегда можете задать вопрос специалисту Excel Tech Community , попросить помощи в сообществе Answers community , а также предложить новую функцию или улучшение на веб-сайте Excel User Voice .
Примечание: Эта страница переведена автоматически, поэтому ее текст может содержать неточности и грамматические ошибки. Для нас важно, чтобы эта статья была вам полезна. Была ли информация полезной? Для удобства также (на английском языке).
Время от времени ко мне попадают файлы Excel страницы которых защищены от изменений. Авторы таким способом пытаются защитить документ от внесения изменений. Если бы у вас был пароль, то вы могли поступить как на рисунке ниже.
Но эта статья для тех у кого пароля нет, а снять защиту с листа Excel очень надо.
Это самый простой способ снятия защиты. Достаточно открыть файл Excel в редакторе таблиц OpenOffice Calc и снять галочку в меню «Сервис -> Защитить документ -> Лист». При этом не нужно вводить никаких паролей и т.д. Да, да — это всё!!! Осталось только сохранить разблокированный файл Excel.

Я так понимаю, что разработчики OpenOffice чихать хотели на защиту, которую придумали в компании MicroSoft. К слову сказать, подобные манипуляции с другим бесплатным пакетом LibreOffice желаемого результата не принесут. То есть при попытке разблокировки у вас запросят пароль, как и в случае использования оригинального MicroSoft Office.
Разблокировка данным способом проводилась с использованием OpenOffice версии 4.1.2 от 28 октября 2015
Будем снимать защиту от редактирования с листов Excel с помощью самой же программы Excel. Для это воспользуемся встроенной поддержкой макросов.
Если у вас нет вкладки для разработчиков, то включите ее в настройках:

Затем выбираем пункт «Макросы» на вкладке для разработчиков:

Вводим название нашего макроса и нажимаем кнопку «Создать»:

В появившемся окне

вставляем следующий код:
Dim t! Dim i As Integer, j As Integer, k As Integer Dim l As Integer, m As Integer, n As Long Dim i1 As Integer, i2 As Integer, i3 As Integer Dim i4 As Integer, i5 As Integer, i6 As Integer Dim kennwort As String t = Timer On Error GoTo err_ For i = 65 To 66: For j = 65 To 66: For k = 65 To 66 For l = 65 To 66: For m = 65 To 66: For i1 = 65 To 66 For i2 = 65 To 66: For i3 = 65 To 66: For i4 = 65 To 66 For i5 = 65 To 66: For i6 = 65 To 66 kennwort = Chr(i) & Chr(j) & Chr(k) & Chr(l) & Chr(m) & Chr(i1) & Chr(i2) & Chr(i3) & Chr(i4) & Chr(i5) & Chr(i6) For n = 32 To 126 ActiveSheet.Unprotect kennwort & Chr(n) MsgBox "Done in " & Format(Timer - t, "0.0 sec") Exit Sub nxt_: Next: Next: Next: Next: Next: Next Next: Next: Next: Next: Next: Next Exit Sub err_: Resume nxt_ End Sub
У вас должно получиться примерно так:

Закрываем главное окно:

снова нажимаем на вкладке для разработчиков кнопку «Макросы»

и в появившемся окне нажимаем кнопку «Выполнить»

Через некоторое время вы получите уведомление, что все готово:

Разблокировка данным способом проводилась с помощью MicroSoft Office Excel 2010.
Это способ для тех, кто хочет знать как защита от редактирования устроена изнутри.
Измените расширение файла XLSX на ZIP.
Если у вас файл в формате XLS, то в начале, чтобы воспользоваться этим способом, сохраните его в XLSX.
Откройте файл в архиваторе, я буду использовать бесплатный BandZip.

Распакуйте необходимый лист из книги Excel используя путь в архиве «xl -> worksheets».
Откройте полученный файл, к примеру sheet1.xml
в любом текстовом редакторе, можно даже в блокноте.

Найдите в тексте секцию
Измените расширение архива на XLSX. Теперь вы можете свободно редактировать этот файл в MicroSoft Office Excel. Если листов с защитой от редактирования в книге Excel много, по описанную процедуру нужно проделать с каждым из них.
Защита слабенькая. Обходится просто. Я проверил все три способа, все они рабочие. На мой взгляд самый удобный — это использовать OpenOffice. Правда у него есть особенность, Open Office не умеет сохранять файлы в формате XLSX, только в более старом формате XLS.
При написании статьи были использованы следующие источники.
Пароль снять защиту с листа Excel. Добрый день, друзья. В позапрошлой статье мы с вами рассматривали метод, . Также, мы разобрались, как подобную защиту можно удалить. Имеется в виду снятие пароля, когда вы его помните. Если же его не помните, то сделать это уже сложнее. Но, всё равно, защиту с Excel убрать можно. Правда, нам придётся прибегнуть к стороннему софту. Но, это мелочи.
Кроме этого, я надеюсь, что полученные знания вы будете применять на своём компьютере и со своими документами. Не стоит забывать об уголовной ответственности, когда вы совершаете подобные действия с документами других людей.
Первым делом, нам нужно открыть Excel, находящийся под защитой. Обращаем внимание, что все инструменты в меню Эксель листа окрашены блеклым серым цветом. То есть, они не активны. В таком документе нельзя ничего ввести в любую ячейку или что-то в ней поменять.
Если же вы попробуете это сделать, то появится следующее окошко:
Итак, чтобы убрать пароль с документа, нажмём на вкладку «Файл» главного окна.

У нас появляется новое окно, где в левой колонке выбираем вкладку «Сведения». После этого, в новом окне выбираем команду «Снять защиту».

При этом, Excel попросит вас набрать пароль для снятия защиты. Но, мы его не помним. Поэтому, вводить в это окошко ничего не нужно. Нажимаем «Отмена».

В это окошко можно войти и с помощью другой вкладки – «Рецензирование», которое находится на главном меню. На этой вкладке нам нужно выбрать «Снять защиту листа». Появляется окно с паролем, нажимаем «Отмена».

Эту книгу можно почитать. Но, что-либо поменять в ней нельзя. Однако в большей части случаев пользователи устанавливают минимальную защиту. К примеру, книгу, которую я сейчас рассматриваю, можно не только читать, но и копировать с неё текст. Делается это выделением фрагментов ячеек, затем, через ниспадающее меню выбираем «Копировать» (или Ctrl + C) и вставляем скопированный фрагмент в другую книгу или текстовый редактор.

Давайте внесём скопированный фрагмент в новую книгу. Файл – Создать – Новая книга. Жмём Ctrl + V. Как видите, данные с нашего документа прекрасным образом были скопированы в новый документ. При этом, без взлома пароля.

Тот вариант, который мы с вами разобрали, действует на новых версиях Excel. У старых версий вариант защиты частично отличается.

Для снятия кода выполним следующие манипуляции.

После данных действий появится окошко, в котором вам предложат ввести пароль.

Итак, вначале нужно проверить, показывает ваш Windows расширения на конце фалов, или нет. Во многих компьютерах расширения не отображаются. Итак, давайте проверим.

У нашего документа расширение xlsx, но, нам нужно поменять его на zip. То есть, на папку архива. Для этого, выделим файл, и кликнем по кнопочке F2. Перед переименованием расширения, у нас появляется окошко. Нажимаем «Да».

Данный документ теперь система Windows считает архивом поэтому она дала ему новый ярлык в виде архива.

Этот архив нужно открыть, не распаковывая его. То есть, открыть в самой программе WinRar или в той, которую вы используете. Главное, данный архив нельзя распаковывать. Для этого, нужно кликнуть по архиву правой клавишей и в контекстном меню выбрать «Открыть в WinRar».

Затем, нам нужно зайти в папочку «xl» программы «WinRar» или другого архиватора.

После этого, проходим в папочку «worksheets».

В данной папочке мы видим, сколько у книги листов. Выбираем нужный из листов и перетаскиваем мышью в «Проводник».

Теперь, по данному файлику нужно кликнуть правой клавишей. В ниспадающем меню выбрать «Изменить».

У меня открылся документ с непонятной кодовой записью в программе WordPad, у вас скорее всего откроется в «Блокноте», но, сути это не меняет. Нам нужно войти в поиск меню WordPad, или через клавиши Ctrl + F.

В поиск нужно ввести слово «sheetProtection», следом «Найти далее».

Теперь, начиная с тега sheetProtection удаляем всё содержимое до закрывающего тега. У меня до «scenarios =»1″ ». Я эту часть выделил желтым цветом. Другими словами, обязательно удаляйте код начиная с открывающей скобки <, и заканчивайте закрывающей>. Если вы удалили одну из этих скобок, просто добавьте её из латинской клавиатуры. После удаления, нажимаем «Сохранить».

Теперь, заново переносим переделанный файл в папочку архива.

Мы должны не просто перенести код, но с заменой файлов. Жмём Ок.

Теперь программу архиватор нужно закрыть. Затем, мы архиву снова добавляем расширение xlsx, выделив его и нажав F2. У нас программа заново переспрашивает. Жмём Да.

Наш документ опять стал Excel. Теперь необходимо его запустить. После проделанных манипуляций, мы видим, что все ячейки документа стали легко редактироваться. То есть, нам удалось удалить пароль xlsx, не зная его. Задача выполнена!
Вывод: Задача как убрать пароль с листа Excel выполнена. Как видите, всё просто, хотя немного запутанно. Из сторонних программ мы использовали только WinRar. Хотя, можно применить любой архиватор. Если у вас данное действие не получилось, значит, вы удалили лишнюю часть кода, или наоборот оставили. Поэтому, будьте предельно внимательны. Также, записывайте в нескольких местах ваши пароли, чтобы не прибегать к таким средствам. Успехов!
Бывает, что при создании Excel таблиц, нужно защитить от несанкционированных изменений некоторые ячейки с введенными формулами или константами. Надеюсь, читатель знает, как это делается! Так вот, по прошествии определенного времени возникает необходимость в изменении формул или других защищенных данных.
И вдруг выясняется, что пароль безвозвратно забыт, а создавать таблицы заново и вспоминать формулы не очень хочется. К тому же это выясняется именно тогда, когда все нужно срочно, прямо сейчас, а еще лучше – вчера… И тут — на помощь придет эта статья!
Способ подходит только для документов (файлов) сохраненных в формате Excel 2007-2013, т.е. с расширением «.xlsx». Можно открыть файлы Excel 97-2003 с расширение «.xls», в новых офис пакетах Майкрософт, и сохранить их в нужном формате.
На следующем рисунке представлено сообщение, которое выводится при попытке доступа к защищенной ячейке:
Стрелкой под номером 1 показана кнопка при нажатии которой можно ввести пароль. Но пароль забыт и что же делать? Есть такой вариант избавления от пароля. Закрываем открытый файл. Кликаем на файле правой кнопкой мыши и открываем его с помощью архиватора WinRar:

В результате получится:


Открыв папку видим:

Здесь присутствуют два файла страниц: sheet1.xml и sheet2.xml. Количество файлов зависит от количества листов в документе Excel. Нужно разархивировать запароленные страницы. Для этого выделяем нужные файлы с помощью нажатой клавиши «Ctrl» и щелчком мыши на нужном файле. Далее, или простым перетаскиванием на “рабочий стол”, или правой кнопкой мыши —> контекстное меню, извлечь в указанную папку —> выбрать “рабочий стол”. После выполнения этих действий архив не закрывать!

В итоге должно получиться так:
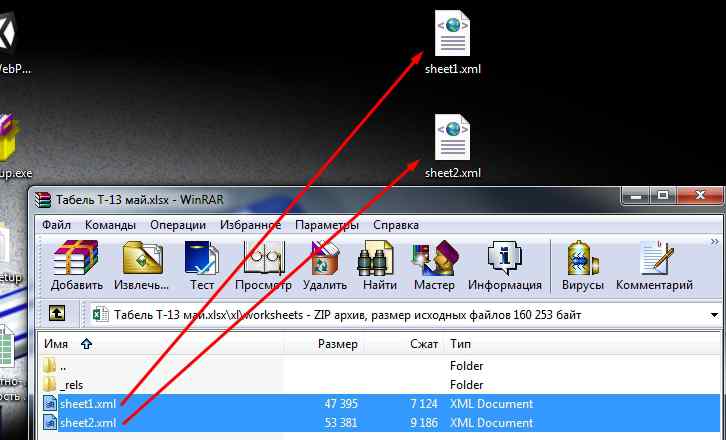
Открыть сохраненный файл – щелчок на файле правой кнопкой мыши, в контекстном меню —> открыть с помощью —> выбрать “Блокнот”.

Когда файл откроется выполнить последовательно действия:


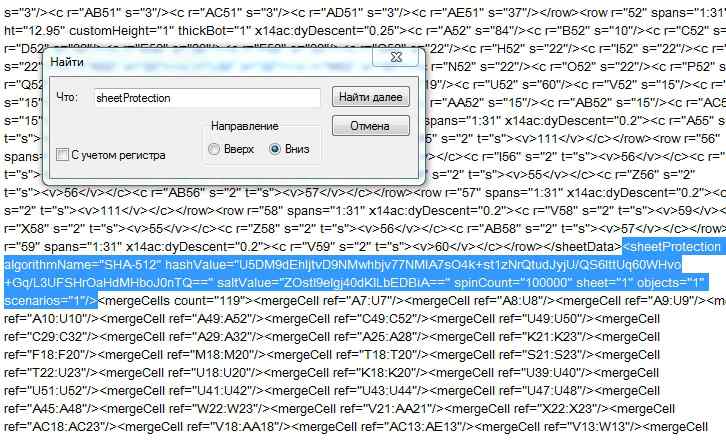
Далее, удалить выделенный текст нажав клавишу “Delete” и сохранить файл нажав сочетание клавиш “Ctrl+S”. Или другими известными способами. Далее, нужно вернуться к открытому архиву, кликнув его значок на панели задач, и простым перетаскиванием бросить, сохраненный ранее файл, в окне архива. Есть надежда, что все знают, как это делается. Появится диалоговое окно (как на рисунке), где нужно кликнуть на кнопке “OK”.
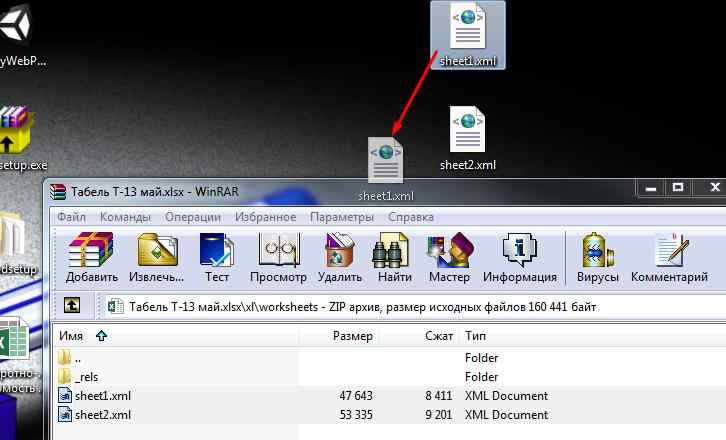
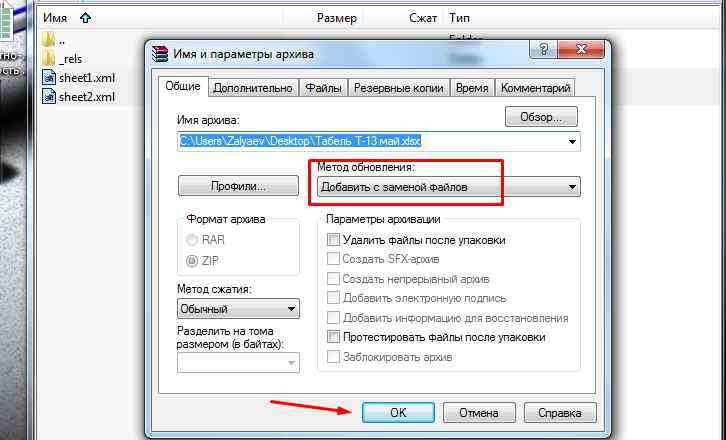
Эта надпись говорит о том, что лист не защищен и значения в его ячейках можно изменять. И еще в строке формул стали видны введенные формулы, которые можно изменять.
Вот такая есть возможность «вспомнить пароль». Конечно же это не стопроцентный способ – но с многих файлов, таким образом, можно снять защиту листа. И еще, самое главное, этот способ подходит только для файлов с расширением «*.xlsx». Поэтому, файлы с расширением «*.xls» нужно открыть в Excel 2007-2013 и пересохранить в необходимом формате.


Вы долго и упорно работали над файлом, создали сложные формулы и внесли множество данных. Конечно, такой файл лучше запаролить! И вот проходит полгода, вам нужно сделать изменения в файле, но пароль благополучно забыт? Как теперь снять защиту листа Excel или как говорится сбросить пароль?
Существует несколько способов, но кроме одного они все достаточно громоздкие. Создайте () выберите двойным щелчком пункт «Эта книга» как на картинке
В окно справа копируйте макрос
Sub Password_Cracker() Dim t! Dim i As Integer, j As Integer, k As Integer Dim l As Integer, m As Integer, n As Long Dim i1 As Integer, i2 As Integer, i3 As Integer Dim i4 As Integer, i5 As Integer, i6 As Integer Dim kennwort As String t = Timer On Error GoTo err_ For i = 65 To 66: For j = 65 To 66: For k = 65 To 66 For l = 65 To 66: For m = 65 To 66: For i1 = 65 To 66 For i2 = 65 To 66: For i3 = 65 To 66: For i4 = 65 To 66 For i5 = 65 To 66: For i6 = 65 To 66 kennwort = Chr(i) & Chr(j) & Chr(k) & Chr(l) & Chr(m) & Chr(i1) & Chr(i2) & Chr(i3) & Chr(i4) & Chr(i5) & Chr(i6) For n = 32 To 126 ActiveSheet.Unprotect kennwort & Chr(n) MsgBox "Done in " & Format(Timer - t, "0.0 sec") Exit Sub nxt_: Next: Next: Next: Next: Next: Next Next: Next: Next: Next: Next: Next Exit Sub err_: Resume nxt_ End Sub