
Рассмотрим небольшую программу DiskPart для работы с дисками, как жесткими, так и флешка (USB flash drive). В ряде случаем при работе с нашей флешкой мы можем обнаружить, что ее объем резко сократился, либо вместо, например, 16 GB осталось несколько сот мегабайт. Как правило это не неисправность устройства, а его настройка. Ряд программ для своей работы специально резервируют требуемый объем по средством создания отдельно раздела на диске, и скрывают его от пользователя. Среди таких программ можно отметить программы резерного копирования, создающие на флешке раздел с образом системы для восстонавления к "заводским настройкам". Размер такого раздела обычно фиксирован, и может составлять 16-32 GB, остальной объем остается не размечен. Так же программы эмуляции CD-ROM создают отдельный раздел.
Но вот мы решили что флешка нам нужна для других целей и хотим ее просто отформатировать и использовать для хранения файлов. Стандартными средствами форматирования через контекстное меню диска, может отформатировать ее, но только в тот объем который видет, т.е. объем текущего раздела на ней. Если зайти в оснастку Управление диском (Правая кнопка мыши по значку Компьютер->выбрать Управление), то там можно увидеть не занятое пространство на флешки, но удалить раздел и создать новый не всегда получится (эта опция не доступна или заблокированна в оснастке). Для того, чтобы вернуть флешки исходный объем, необходимо ее полностью очистить и создать новый раздел. С этой задачей отлично справится DiskPart, входящая в систему (начиная с ОС Vista ). Можно воспользоваться программой Acronis Disk Director, но она требует лицензии и ее необходимо установливать.
Запускаем командную строку: Пуск->Все программы->Стандартные->Командная строка
или Выполнить->cmd
В некоторых случаях, если не получается работать с диском, возможно требуется запустить коммандную стоку через "Запуск от имени администратора ".
Запускаем DiskPart (вводим название программы)

Набираем: list disk , программа отобразит все диске в системе.

Выбираем нашу флешку, будте предельно ОСТОРОЖНЫ, выбрав не тот диск, Вы можете УДАЛИТЬ ВСЕ ДАННЫЕ не с того диска. Определям номер нашего диска (в нашем случае это 1) и вводим команду select disk 1

Для надежности (не обязательно), лучше проверить диск, который выбран (тип - usb, нзвание диска, например - Kingston DataTraveler). Вводим команду detail disk

Теперь польностью очищаем флешку, УДАЛЯЯ С НЕЕ ВСЕ ДАННЫЕ. Вводим команду clean

Создаем новый раздел create partition primary

Выбираем его select partition 1

Форматируем с параметром quick. Файловая система ntfs или fat32, в зависимости от того, что тредуется (ntfs - быстрее и надежней, но не во всех плеерах и устройствах видется). Вводим format fs=ntfs quick
Что делать если объем флешки стал значительно меньше и форматированием это не исправляется? Скорее всего, причина в разделе ограниченного размера. Это могут быть, например, последствия работы каких-то программ или эксперименты над созданием загрузочной флешки. Я расскажу самый быстрый и простой способ удалить раздел на флешке и вернуть ее полную емкость.
Ситуация с моей флешкой: в проводнике отображается объем 1.91 ГБ, хотя она на 8ГБ и объем должен быть 7 ГБ с копейками. Форматирование из проводника ничего не даст, так как объем урезан из-за созданного на ней раздела на ~2000 МБ.
Если открыть Управление дисками , то мы видим, что флешка имеет рабочий раздел на 1.92 ГБ, а большая часть вообще значится как «не распределен».

Стандартное управление дисками в Windows не допускает манипуляции с разделами для съемных накопителей (коими флешки и являются). Все действия в меню просто недоступны.
Конечно, есть множество более продвинутых программ для управления разделами, которые умеют работать и с флешками, но их нужно скачивать, устанавливать, к тому же, они обычно не бесплатные.
Нам желательно обойтись без лишних программ и сделать это быстро. Один из самых известных способов – использовать diskpart . Это утилита командной строки, которая есть в любой Windows, начиная с XP. Но не каждому по кайфу сидеть и впечатывать эти команды, да и можно ошибиться, удалив не те разделы.
Мы пойдем легким путем – воспользуемся утилитой HP USB Disk Storage Format Tool и сделаем все быстро и просто. Для любителей хардкора (или на всякий случай) в конце поста вы способ с diskpart.
В процессе удаления разделов и форматирования все данные на носителе будут потеряны!
Скачать можно с softpedia.com или отсюда:
После скачивания, распакуйте и запустите HPUSBDisk .exe. Запускать нужно обязательно с правами администратора (правой кнопкой -> Запуск от имени администратора ), иначе не будет работать.

Сам процесс буквально на пару кликов мышкой:
После этого утилита выдаст предупреждение, что данные будут уничтожены. Жмите Да , чтобы запустить процесс.

Быстрое форматирование занимает совсем немного времени, обычно меньше минуты. После завершения вы увидите окошко с результатами.

Можно закрывать программу и радоваться полному размеру флешки (на скрине видно, что он вернулся в норму).
Аналогичным с утилитой от HP функционалом обладает . Скачать ее можно отсюда (есть версия для Windows и для Mac OS). Весит она немного больше (~6МБ) и требует установки.

Она хоть и создана для SD (SD/SDHC/SDXC), но работает с любыми USB накопителями. Форматирует только в FAT32 (если нужно что-то другое, то после можно переформатировать уже стандартными способами).
Для начала нам нужна командная строка с правами администратора . Найти ее можно в меню Пуск (Пуск -> Все программы -> Стандартные -> Командная строка), для запуска: правой кнопкой -> Запуск от имени администратора.
Удалить старый раздел и форматировать, можно выполнив следующие команды:
В итоге, весь процесс выглядит примерно так:

После 5 шага можно закрыть окно и отформатировать через проводник, но можно продолжить и через diskpart дальше.
Вопрос от пользователя
Здравствуйте.
Можно ли не флешке создать несколько разделов с разными файловыми системами? Дело в том, что мой телефон видит только FAT32, однако на эту систему не запишешь файлы больше 4 ГБ. Поэтому хотелось бы сделать универсальный вариант...
Сергей.
Доброго времени суток.
Да, практически любую флешку или внешний жесткий диск можно также разбить на несколько разделов, как и классический HDD на который устанавливаете Windows. Правда, для этого необходимо использовать спец. утилиту в Windows - управление дисками (через "Мой компьютер" или "Проводник" данная операция недоступна).
В этой статье покажу все на примерах (думаю, сможете легко разобраться).
Предупреждение : в процессе работы с флешкой (на которой будем создавать 2-3 раздела), вся информация на ней будет удалена. Поэтому, заранее сохраните все нужные файлы с нее на другие носители.
1) Для начала необходимо запустить утилиту управление дисками (эта утилита есть во всех современных версиях Windows: 7, 8, 10).
Для ее запуска необходимо:

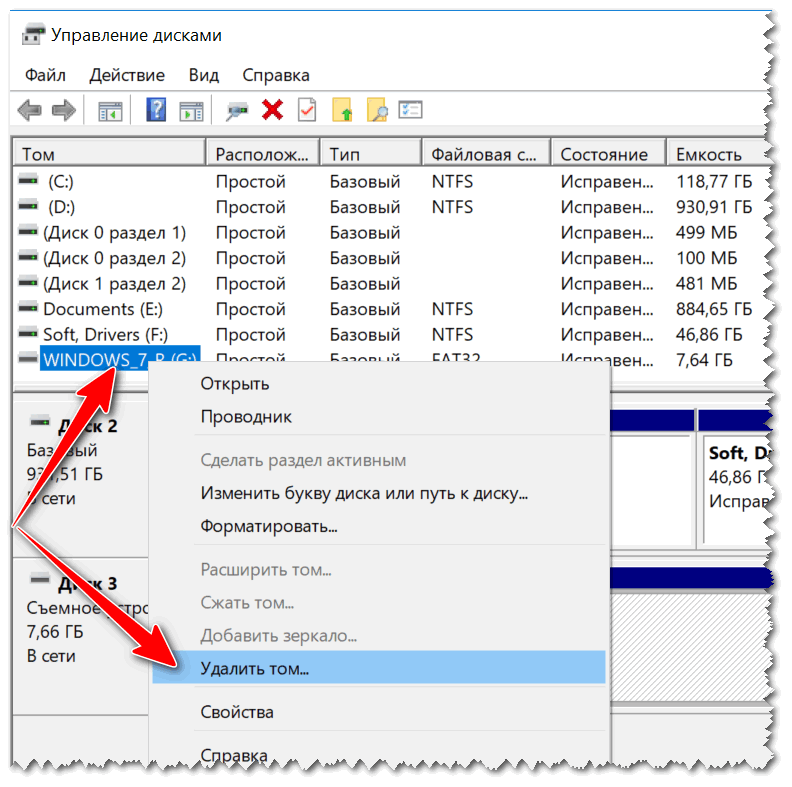
3) Теперь флешка пропадет в списке доступных накопителей (см. знак вопроса на скрине ниже).
Но она будет отображаться в нижней части окна: место на ней будет не распределено (т.е. флешка не отформатирована, и поэтому ее нельзя использовать. И поэтому, кстати, ее пока что не будет отображать стандартный проводник в Windows).
Щелкните правой кнопкой мышки по не распределенной области флешки и выберите вариант (как на скрине ниже).

4) После должен запустить мастер создания простых томов. Нажмите "Далее".

5) В этом шаге укажите в МБ размер тома: т.е. размер раздела, который хотите отформатировать в определенную файловую систему. Например, я в своем примере указал размер в 2000 МБ (это примерно 2 ГБ).

6) Следом мастер предложит выбрать букву диска. В большинстве случаев можно соглашаться на ту, которая предлагается автоматически (просто нажмите "Далее").

7) В этом шаге необходимо указать:


9) Обратите внимание, теперь не вся область флешки помечена как не распределенная (теперь есть "том FAT", который мы создали за 8 предыдущих шагов).
Для создания второго раздела (тома) - щелкните правой кнопкой мышки по не распределенной области (черной) и выберите вариант .

На не распределенном месте создаем еще 1 том
10) Почти все действия будут аналогично предыдущим (при создании FAT тома), только укажите другую файловую систему, например, FAT32.

11) Аналогично, можете создать и третий том с NTFS.
В итоге на флешке не должно остаться не распределенных областей. В моем примере получилось 3 раздела с разными файловыми системами:

12) Теперь и можно использовать также, как обычные разделы диска (флешек): в "Моем компьютере" ("Этом компьютере") - они отображаются аналогично другим разделам. См. пример ниже.

Ну всё, вроде как задача выполнена...
Ну и, конечно, все эти операции по форматированию и разбивки можно выполнить с помощью спец. утилит:
Причем, некоторые из них это могут выполнить быстрее и без потери информации (думаю, для флешки это не так актуально, и все же, вдруг будете иметь дело с большим накопителем...).
Введение:
Мне довольно часто задают вопросы как создать раздел на карте памяти для переноса приложений, например с помощью такой программы как .
И по сему я решил написать небольшую инструкцию как правильно разбить флешку на разделы для тех, у кого возникли трудности. Может многим уже не надо, но как показывает статистика вопросы будут всегда)))
Цель:
Разбить флешку на 2 раздела FAT32
и EXT2
.
FAT32
-раздел под ваши данные.
EXT2
-раздел под переносимые приложения на карту.
Актуальным размером EXT2
-раздела является 32-512мб. Больше 512мб делать смысла нет! Но если вдруг захотите больше, то учтите, что размер EXT2
раздела должен занимать не более 90% от общего объема карты!
Для начала нам нужно обзавестись программой для создания разделов на дисках. Лично я использовал, и вам советую, - программа бесплатна и удобна.
Шаг 1
Вставляем sd-карту в кардридер. Кардридер само собой подключаем к компьютеру. Если есть необходимость делаем бэкап данных с флешки, т.к. при делении все данные сотрутся!
Шаг 2
Открываем MiniTool Partition Wizard Home Edition
, находим нашу карту и удаляем раздел, нажав пункт"Delete" в контекстном меню:
Шаг 3
Далее жмем пункт "Create" на неразмеченном пространстве карты:
Перед нами откроется окно, где мы будем настраивать параметры раздела.
Шаг 4
Сначала создаем раздел типа FAT/FAT32
, на котором будут храниться ваши обычные данные типа фоток, музыки, всяких файлов. Это будет раздел под ваши нужды.
Для этого в пункте "File System" выбираем тип FAT
или FAT32
:
Для карточек до 2гб советуют выбирать тип FAT
. Если карточка 4гб и более, то выбираем тип FAT32
.
Далее, в пункте "Create As" выбираем пункт "Primary":
В пункте "Drive Letter" присваивается буква тома(это как буква локального диска и т.д.). Также в графе "Partition Label" можете ввести название(метку) вашего раздела. Я назвал к примеру "SDCARD".
После в пункте "Partition Size" выбираем размер нашего раздела и жмем "ОК":
Шаг 5
Аналогично жмем пункт "Create" на неразмеченной области карты и создаем теперь раздел, на котором будут храниться перенесенные на sd-карту приложения.
При этом может выскочить окно с предупреждением типа:
Смело жмем "ОК" и идем далее.
Но теперь в графе "File System" выбираем тип EXT2
или EXT3
:
В пункте "Create As" опять выбираем "Primary", вписываем если хотим название-метку, а размер раздела будет как остаток карты. И жмем "ОК".
Шаг 6
Теперь жмем в левом верхнем углу кнопку "Apply" и соглашаемся с изменениями:
После запустится процесс обработки и, если все будет успешно, вылезет окно:
Процесс закончен! Если делали бэкап, то кидаем данные обратно на FAT32-раздел(хотя, вы только его и увидите в проводнике компьютера) и вставляем флешку в аппарат и пользуемся на здоровье!
p.s. На универсальность не претендую. Об ошибках и прочее пишем в комментах. Рад, если кому-то помог.
p.p.s. Все манипуляции с sd-картой лежат на вашей совести! Помните, чем больше приложений вы будете переносить на флешку, тем меньше запаса жизни вы ей оставляете! Переносите только "тяжелые" приложения и приложения, которыми редко пользуетесь!