
Apple позаботилась об использовании контента, приобретенного вами в App Store и iTunes Store на нескольких компьютерах. Очень удобная функция, позволяющая не быть привязанным к одному ПК, например, домашнему и свободно чувствовать себя, используя iTunes на ноутбуке в какой-нибудь поездке. Однако как авторизовать компьютер в iTunes и какие существуют правила знают немногие.
Шаг 1. Запустите iTunes

Шаг 2. Выберите пункт Магазин -> Авторизовать этот компьютер

Шаг 3. Введите ваш Apple ID и подтвердите ввод нажав кнопку Авторизовать

Теперь ваш компьютер авторизован и все покупки, сделанные ранее станут отображаться в iTunes. Самое главное теперь – не забывать про деавторизацию. Если вы полностью уверенны, что не будете использовать компьютер в работе – проведите процесс деавторизации.
Также, необходимо помнить об этом перед переустановкой Windows. В случае если вы смените операционную систему, предварительно не деавторизовав комьютер из iTunes, одна из пяти доступных авторизаций сгорит буквально на ровном месте. Будьте внимательны.
Шаг 1. Запустите iTunes
Шаг 2. Выберите пункт Магазин -> Деавторизовать этот компьютер
Шаг 3. Введите данные Apple ID и подтвердите ввод нажав кнопку Деавторизовать
Также, нередкой бывает ситуация, когда необходимо деавторизовать сразу все компьютеры, например, в случае если лимит превышен, а доступа к старым ПК уже нет.
Шаг 1. Запустите iTunes
Шаг 2. Нажмите на вкладку iTunes Store и войдите под своим Apple ID

Шаг 3. В левом верхнем углу появится кнопка с вашей почтой, нажмите на нее и выберите Учетная запись в выпадающем меню
Шаг 4. Откроется окно Информация об учетной записи . Нажмите в разделе Обзор Apple ID кнопку Деавторизовать все и нажмите ее.
Стоит отметить, что использовать массовую деавторизацию можно лишь один раз в 12 месяцев, но ручной метод будет всё также доступен.
Контент, хранящийся на диске ПК, пользователю вовсе не стоит задумываться об аутентификации и авторизации компьютера. Однако, если нужно скопировать в память гаджета фильмы, музыку или другие файлы, приобретённые в iTunes Store , без авторизации уже не обойтись.
К сожалению, в России о том, что компьютер в Айтюнс следует авторизовывать, знают единицы – те самые редкие пользователи, которые покупают контент, а не скачивают его с пиратских сайтов бесплатно . А ведь уметь выполнять авторизацию ПК должен всякий «яблочник» — ввиду того, что антипиратская борьба в РФ стремительно набирается обороты, этот нехитрый навык точно пригодится в скором времени.
После того как вы проверите интернет, установите и запустите Айтюнс , действуйте следующим образом:
Шаг 1 . В главном меню медиакомбайна кликните на вкладку «Учётная запись » и выберите вариант «Войти ».
В некоторых версиях iTunes место вкладки «Учётная запись» может занимать вкладка «Магазин».
Шаг 2 . В появившемся окне укажите адрес электронной почты и пароль от аккаунта Apple. Потом нажмите «Войти ».

Так вы осуществите аутентификацию в iTunes .
Шаг 3. Снова кликните на вкладку «Учётная запись », наведите курсор на пункт «Авторизация » и в появившемся меню выберите вариант «Авторизовать этот компьютер ».

Шаг 4. Введите пароль от Apple ID ещё раз.

Чтобы узнать количество прикреплённых к Apple ID
компьютеров, нужно навести курсор на вкладку «Учётная запись
» в главном меню и выбрать «Просмотреть
». Напротив пункта «Авторизация компьютеров
» и будет присутствовать искомая информация. 
Ни в коем случае нельзя оставлять авторизованным чужой компьютер . Если владелец Apple ID допустит такую оплошность, пользователь компьютера получит не только доступ к платным приложениям (которые обладатель гаджета покупал на «свои кровные»), но и возможность приобретать новый контент из iTunes Store – с карточки, которая привязана к аккаунту.
Шаг 1 . Кликните на вкладку «Учётная запись » в главном меню iTunes .
Шаг 2 . Наведите курсор на пункт «Авторизация » и в появившемся меню выберите «Деавторизовать этот компьютер ».

Среди отечественных пользователей техники Apple распространён вопрос: что значит «Деавторизовать учётную запись Audible»? Audible – это компания, принадлежащая Amazon и продающая аудиокниги; авторизация аккаунта Audible в iTunes позволяет пользователю слушать книги, скачанные с веб-сайта продавца, прямо в медиакомбайне. Audible.com распространяет только англоязычную литературу – именно поэтому в России об этом портале не слышно.
Шаг 3 . Введите пароль от Apple ID и нажмите кнопку «Деавторизовать ». Если процедура будет завершена успешно, вы увидите такое сообщение.

После этого за сохранность контента и денег на карточке можете не переживать.
Единожды в год обладатель Apple ID имеет возможность сбросить сразу все авторизованные компьютеры одним кликом – даже если самих компьютеров под рукой нет. Для этого пользователю нужно выполнить следующие операции:
Шаг 1 . Кликните на вкладку «Учётная запись » и выберите раздел «Просмотреть ». Тем же способом мы ранее узнавали количество авторизованных компьютеров.

Шаг 2 . На странице «Информация об учётной записи » отыщите пункт «Авторизация компьютеров ». Если для одного Apple ID авторизованы 2 или более ПК, то рядом с информацией о количестве компьютеров будет располагаться кнопка «Деавторизовать все » («Deauthorize All »).
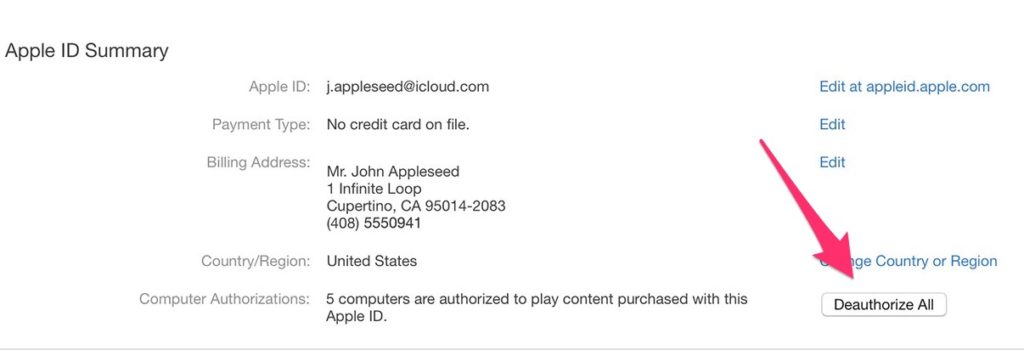
Нажав эту кнопку, вы сбросите все компьютеры, с которых выполнен вход в iTunes под паролем вашего аккаунта Apple.
Инструкция актуальна для iTunes 12 . В менее современных версиях медиакомбайна деавторизация всех компьютеров может выполняться иначе.
Если возникла необходимость сбросить все компьютеры второй раз за год , придётся обращаться в американскую службу поддержки Apple (доступна по ссылке http://getsupport.apple.com) и писать просьбу на английском. Просьба будет удовлетворена в течение суток, если пользователь iTunes верно укажет обязательные реквизиты (адрес почты, страну проживания).
Жалобы на то, что iTunes при попытке воспроизвести купленные медиафайлы требует авторизации (когда ПК уже авторизован), множатся в интернете. Пользователь, столкнувшийся с этой проблемой, видит на экране примерно такое сообщение:

Из-за чего возникает ошибка, до конца не известно – зато Apple знает, как её исправить, и охотно делится этой информацией. По мнению производителя, следует удалить и создать заново папку «SC Info» – этот каталог очень важен для корректной работы iTunes . Вот подробный алгоритм действий для владельцев ПК с Windows:
Шаг 1 . Первым делом закройте iTunes .
Шаг 2 . Сделайте видимыми скрытые файлы и папки – искомый каталог является именно таким. Кликните на кнопку «Пуск » и вбейте в поисковую строку «Параметры папок ». Затем выберите одноимённый раздел.

В появившемся окне перейдите во вкладку «Вид », далее в блоке «Дополнительные параметры » прокрутите перечень опций до самого низа – последним вы найдёте пункт «Показывать скрытые файлы, папки и диски ». Установите курсор напротив него.

Наконец, нажмите «Применить » и «ОК ».
Шаг 3 . Зайдите на диск С – вы увидите скрытую папку «ProgramData ».

Откройте эту папку, затем проследуйте по пути «Apple Computer » — «iTunes ». В последнем каталоге вы и найдёте папку «SC Info », от которой все проблемы.

Отправьте эту папку в «Корзину ».
Авторизация ПК в iTunes – своеобразный механизм защиты от беспечности; с его помощью Apple побуждает пользователей «яблочной» техники следить за тем, с каких компьютеров они заходят в свои аккаунты.
Однако механизм, судя по всему, не доведён до ума – и это не субъективная точка зрения автора, а мнение множества владельцев iPhone и iPad, которых iTunes мучает постоянными требованиями авторизоваться. Apple рекомендует решать проблему путём удаления папки «SC Info » (которая потом создаётся автоматически), но этот метод не всегда даёт результат. Если удаление папки не помогло, пользователю ничего не остаётся, кроме как обращаться за помощью в службу поддержки и надеяться, что сотрудники Apple помогут.
Что нужно для того чтобы приступить к просмотру купленного контента из магазина iTunes Store на данном компьютере? Начинающие пользователи могут подумать, что для этого достаточно иметь Apple ID, введя его в iTunes. Но это не совсем так – для просмотра контента необходимо провести авторизацию своего ПК. Как авторизовать компьютер в iTunes и получить возможность воспроизведения купленного контента? Об этом вам поведает данная инструкция.
Где брать контент для легального просмотра и воспроизведения на устройствах с iOS, а также на компьютерах с iTunes? Специально для этого был создан электронный магазин iTunes Store. Здесь представлено огромное количество развлекательного контента – это музыкальные треки, фильмы, смешные видеоролики, клипы и многое другое. Для того чтобы получить доступ ко всему этому богатству, необходимо установить на свой компьютер приложение Айтюнс.
Также нужно убедиться, что компьютер авторизован iTunes – это проверяется в самом приложении. Для чего вообще нужна авторизация? Представьте, что вы приобрели новый альбом своей любимой музыкальной группы, воспользовавшись домашним компьютером. Прослушать этот контент можно только на авторизованном ПК. А можно ли прослушать его на другом компьютере? Конечно, можно – именно для этого и нужна авторизация.
Выполнив вход на другом ПК с использованием Apple ID, необходимо выполнить авторизацию . Теперь вы сможете прослушать на этом компьютере ранее купленные музыкальные треки и посмотреть видеоролики.
Нужно помнить, что на одном Apple ID можно авторизовать до пяти компьютеров. То есть, купленный вами контент будет доступен к прослушивания всего на пяти ПК – не больше. При этом максимальное количество привязок авторизаций к одному компьютеру составляет 1 шт.
Вы купили iPhone и хотите приступить к покупке контента и его закачиванию в свой новый смартфон с возможностью воспроизведения на ПК? Тогда вам нужно знать, как авторизовать компьютер в iTunes. Делается это очень легко:
Теперь компьютер является авторизованным – на нем можно воспроизводить контент, купленный под данным Apple ID . Аналогичным образом выполняем авторизацию на других компьютерах, где планируется воспроизведение музыкальных треков и видеороликов.
Как можно проверить количество авторизаций, проведенных под данным Apple ID? Делается это с помощью программы iTunes. Для этого заходим в меню «Учетная запись» и выбираем пункт «Просмотреть». Откроется страница «Информация об учетной записи». Прокрутите ее в самый низ – здесь вы увидите раздел «Обзор Apple ID», в котором будет указано количество авторизованных компьютеров. При этом подробная информация о данных компьютерах в этом разделе не отображается.
Если вы зашли в меню просмотра информации об учетной записи и обнаружили, что пункта с количеством авторизованных компьютеров нет, то это означает, что под текущим Apple ID авторизован всего один компьютер (или ни одного). Для того чтобы отозвать авторизацию сразу на всех ПК, необходимо нажать в разделе «Обзор Apple ID» на кнопку «Деавторизовать все».
Если вы больше не хотите просматривать и прослушивать контент на авторизованных ранее компьютерах, отзовите авторизацию и проведите ее только на тех компьютерах, что находятся в вашем распоряжении.
Вы с удивлением обнаружили, что компьютер, который ранее был авторизован в iTunes, вдруг стал неавторизованным? Такое может произойти в результате изменения конфигурации компьютера или после переустановки Windows. Если вы планируете заменить какое-либо оборудование (жесткий диск, память, видеокарту и т. д.) или переустановить операционную систему, обязательно отзовите авторизацию с помощью указанной выше инструкции.
Вы собрались провести авторизацию компьютера в iTunes, но вдруг обнаружили отсутствие верхнего меню с нужными пунктами? Такое действительно случается на компьютерах под управлением операционной системы Windows. Для того чтобы активировать отображение данной панели, необходимо вызвать меню из левого верхнего меню iTunes и нажать на пункт «Показать строку меню» — теперь вы можете воспользоваться вышеуказанными инструкциями и выполнить авторизацию на текущем компьютере.
У вас возникли какие-то другие проблемы с установкой iTunes, авторизацией компьютера или входом в iTunes Store под своей учетной записью? Вы можете поискать помощь в наших инструкциях или воспользоваться вспомогательными материалами на сайте Apple. Там же вы сможете обратиться в службу технической поддержки разработчика. Но нужно заметить, что проблемы с iTunes и авторизацией компьютеров возникают достаточно редко.
Владельцы устройств от компании Apple имеют возможность пользоваться различными сервисами, которые предназначены для покупки и предоставления контента (приложений, музыки, фильмов и т. п.), а также дают возможность синхронизировать несколько устройств и создать резервные копии данных, хранящихся на них. Основным сервисом, который совмещает в себе информацию обо всех действиях, совершенных на синхронизированных с ним айфонах и айпадах, а также их резервные копии и настройки, является магазин ITunes (айтюнс). Мы расскажем вам, как пользоваться таким сервисом, как его подключить на компьютере и зарегистрировать аккаунт.
Благодаря этому приложению, вы можете просмотреть историю покупок, сделанных с ваших устройств, а также приобрести новые приложения и другой развлекательный контент. При помощи ITunes вы можете синхронизировать все свои телефоны, планшеты, ноутбуки и другие устройства, поддерживающие его. Также, чтобы избежать безвозвратной утери информации, хранящейся на ваших устройствах, вы можете включить автоматическое создание и обновление резервных копий. Настроить, какие данные будут отправляться на хранение, также можно через ITunes. После создания резервной копии вы получите возможность сбросить данные и настройки устройства до заводских, а после восстановить всю необходимую информацию через ITunes.
Для того чтобы начать пользоваться всеми функциями данного приложения, вам нужно зайти в свой аккаунт или зарегистрировать его. Помните, что для входа во все сервисы Apple, используется идентичные данные, полученные при регистрации в Apple ID. То есть, учетная запись Apple ID и аккаунт в ITunes - одно и то же.
Скачиваем приложение


Нажимаем кнопку «Создать Apple ID»

Принимаем соглашение

Заполняем необходимые поля

Выбираем способ оплаты

Нажимаем кнопку «Подтвердить сейчас»

Уведомление об успешной регистрации





Сервис ITunes дает доступ к огромному количеству развлекательного контента, а также возможность синхронизировать все свои устройства и создать резервные копии данных, чтобы не потерять безвозвратно важную информацию. После авторизации в приложение, вы получите личный кабинет с собственной библиотекой, в которой будут храниться все ваши приобретенные приложение и медиафайлы. Также в любой момент вы можете отредактировать все данные о себе и своих устройствах, зайдя в настройки учетной записи.
Каждый пользователь продукции от Apple прекрасно знает, что для покупок в App Store недостаточно только лишь знать свой Apple ID и пароль к нему. Очень важно, чтобы конкретное устройство прошло процедуру авторизации в программе iTunes. Но вот о том, как авторизовать компьютер в iTunes, знают далеко не все.
В рамках этой статьи мы не только разберемся с проведением этой процедуры, но также поговорим о ее ограничениях, а также обсудим прочие важные моменты.
Если вы хоть немного знаете об идеологии компании Apple, то ничуть не удивитесь их отношению к распространению лицензионного контента. Менеджеры «яблока» крайне заинтересованы в том, чтобы все купленные фильмы, книги и музыку вы использовали исключительно на своих компьютерах, не допуская их перепродажи и дарения.
Именно под предлогом борьбы с пиратством были введены строгие ограничения на количество авторизуемых компьютеров. На данный момент авторизовать свою учетную запись можно только на пяти компьютерах одновременно. Перед тем как авторизовать компьютер в iTunes, если у вас уже есть пять идентифицированных устройств, вам придется удалить одно из них.
Этот термин подразумевает, что компьютер под управлением OSX или Windows нужно идентифицировать в системе Apple с последующей привязкой их «железа». Таким образом, после переустановки ОС на компьютере вам не нужно заново проходить процедуру авторизации, так как коды оборудования изменены не будут.

Как мы уже и говорили, можно привязать к учетной записи не более пяти компьютеров. Учтите, что на этих устройствах может стоять любая операционная система от Mac и Windows, но при условии ее поддержки текущей версией iTunes. Важно! Несмотря на привязку компьютеров «по железу», если на машине установлено несколько операционных систем, придется авторизовать каждую из них в отдельности. С чем связано столь нелепое правило, техническая поддержка и руководство компании не разъясняют.

Все это время мы не случайно говорили именно о компьютерах. Дело в том, что проводить авторизацию iPhone, или iPad делать не нужно. Связано это с тем, что между этими устройствами передача данных невозможна, а потому и смысла в этих ограничениях нет никакого. Зато музыку, фильмы и книги, которые вы приобрели с компьютера, легко можно загрузить через механизм синхронизации.
Ничем особенным и сложным данная процедура не отличается. Перед тем как авторизовать компьютер в iTunes, следует выполнить следующие операции:

После этого программа отправит запрос. О его результатах вас уведомят в отдельном выпадающем окне. Вот как авторизовать компьютер в iTunes. Можно заметить, что это совершенно несложно. Но как быть в том случае, если вам нужно срочно авторизовать в сети еще одно устройство, а квота на пять компьютеров вами уже благополучно выбрана? Придется проводить процедуру деавторизации.
Данная процедура ничем не отличается своей простотой от опции привязки компьютера. Для этого следует выполнить следующие действия:
После этого снова будет необходимо ввести свой ID и пароль к нему. Будет отправлен запрос, и вы снова будете созерцать с результатом. Все! Этот компьютер уже не может быть использован для загрузки и воспроизведения контента из службы iTunes. Только после этого можно вновь авторизовать компьютер в iTunes 11.
Увы, но подобную процедуру вам придется проделывать всякий раз, когда квота в пять устройств уже будет полностью выбрана, но вам потребовалось присоединить к системе еще один компьютер.

У опытных «маководов» нередко случается ситуация, когда человек просто физически не может припомнить, какие компьютеры и когда он уже присоединял к своей учетной записи. Что делать, если вы уже выбрали квоту, но даже не помните о том, какие конкретно компьютеры вы уже авторизовали? К счастью для вас, Apple предусмотрела возможность дистанционной отвязки устройств от учетной записи, причем одновременно можно убрать из нее все устройства.
Важно! Данной опцией можно пользоваться только один раз в году, но все же у некоторых пользователей необходимость в этом может возникать чаще. Учтите, что перед тем как авторизовать компьютер в iTunes новой версии, нижеописанную процедуру вам придется проделать в любом случае, так как с каждым новым релизом требования к безопасности у компании только ужесточаются.
Что же делать в такой ситуации?
К счастью, ждать целый год необходимо далеко не всегда. Чтобы убрать из аккаунта зарегистрированные в нем компьютеры повторно, следует проделать следующее:

Затем необходимо будет соответствующим образом заполнить все поля, указав в них свою фамилию и имя, а также ваш личный ID. Разумеется, все эти сведения следует вносить максимально внимательно, так как в случае ошибки вы не сможете добиться желаемого.
В поле для текста запроса напишите свою просьбу, причем она должна быть на английском языке. Как правило, в течение 24-48 часов приходит ответ на запрос. Если внесенные вами сведения совпали с регистрационными данными вашей учетной записи, то служба поддержки наверняка даст «добро» на повторную отвязку всех пяти устройств. Следует поблагодарить специалистов в ответном письме, перед тем как авторизовать компьютер для покупок в iTunes заново.