
Красивое оформление сообщества «ВКонтакте» – это не прихоть, а важный элемент, формирующий доверие пользователей к вам и вашей компании. Если публичная страница или группа оформлена непрофессионально, ваши потенциальные клиенты вполне логично могут сделать вывод о том, что вы и к своей работе относитесь так же халатно. Чтобы этого не происходило, позаботьтесь о том, чтобы ваша страница «ВКонтакте» была красивой, аккуратной и удобной в использовании. Как это сделать? Читайте ниже.
Некоторое время назад разработчики социальной сети «ВКонтакте» запустили новый дизайн. Это привело к тому, что изменились размеры и принципы отображения изображений. Памятка, которая будет приведена ниже, соответствует всем нововведениям и содержит в себе размеры, актуальные на данный момент времени.
А теперь давайте более подробно по каждому пункту.
Минимальный размер аватара – 200 на 200 пикселей. Если вы постараетесь загрузить изображение менее 200 пикселей в ширину или в длину, вы увидите вот такую ошибку:

Максимальный размер аватара – 200 на 500 пикселей. Но, в принципе, можно загружать изображения и большего размера – до 7000 пикселей с каждой стороны. Главное, чтобы соотношение их сторон не превышало 2 к 5.
Покажу на примере.
У меня есть изображение. Его размер: 200 на 800 пикселей (соотношение 2 к 8). При загрузке не возникает никаких ошибок. Однако использовать это изображение я все равно не могу, т. к. «Контакт» не позволяет мне выделить его полностью.

Размер обложки для полной версии сайта - 1590 на 400 пикселей.

Обратите внимание: в мобильной версии и приложениях отображается не полная версия обложки, а только ее часть размером 1196 на 400 пикселей. Посмотрите, как она обрезается в приложении на мобильном:

Чтобы этого не происходило, располагайте основные элементы вашей обложки в пределах 1196 на 400 пикселей.

В обновленном дизайне «Контакта» ширина ленты новостей стала фиксированной. Это значит, что изображения, прикрепленные к посту, больше не растягиваются, а остаются такими, какие они есть. Поэтому, если вы хотите, чтобы ваше изображение полностью заняло отведенное ему место в ленте новостей, его ширина должна быть не менее 510 пикселей. Лучше всего, чтобы это был квадрат или прямоугольник в альбомной ориентации.
Звучит слегка запутано:) Поэтому покажу на примере.
Допустим, у нас есть изображение квадратной формы со сторонами 510 пикселей. Если мы прикрепим его к нашей записи, оно будет очень хорошо смотреться в ленте новостей на всех устройствах:

А вот так смотрится горизонтальное изображение в альбомной ориентации (ширина 510 пикселей):

Как вы видите, чем уже изображение (по высоте), тем мельче оно смотрится в ленте смартфонов. Чтобы убедиться в этом, посмотрите на картинку ниже:

Понятно, что разница здесь не особо критична, и пользователи смартфонов все равно рассмотрят ваше изображение, просто во втором случае им будет немного комфортней.

Все эти данные берутся из кода разметки Open Graph :

Если Open Graph не прописан, заголовок берется из метатега Title, а изображение – из статьи. При этом, его можно легко изменить – либо выбрать другое изображение из статьи с помощью специальных стрелочек:

Либо загрузить свое:

Минимальный размер изображения, которое вы можете использовать в качестве анонса к вашей статье, – 537 на 240 пикселей. Однако вы можете загружать и более крупные изображения, если будет соблюдена пропорция.

Размер изображения для обложки статьи, созданной в редакторе, - 510 на 286 пикселей. Лучше, если она будет темного цвета и более или менее однотонная, т. к. на светлом фоне теряется название статьи и сообщества.
Хороший пример:

Не очень хороший пример:

Размер для фотографий - 1080 на 1920 пикселей. Размер для видео - 720 на 1280 пикселей.
Технические характеристики для видеозаписей:
В историях необходимо использовать фото и видео вертикального формата.
Обратите внимание: истории от лица сообществ на данный момент могут добавлять только крупные сообщества, для которых разработчики «ВКонтакте» открыли эту функцию. И делается это с помощью официального приложения. С компьютера это сделать нельзя.
1280 на 720 пикселей.

Ширина области контента у вики-страницы составляет 607 пикселей. Если вы будете загружать картинку большего размера, она автоматически загрузится размером 400 пикселей в ширину. Пример: у меня есть изображение размером 1366 на 768. Если я его добавлю на вики-страницу, получится вот что:

Чтобы изменить размеры картинки, по ней нужно кликнуть и установить нужные значения:

О том, как работать с вики-страницами, я подробно расскажу чуть ниже. Поэтому здесь останавливаться на этом моменте не будем.
Если вы когда-нибудь пробовали загружать изображения «ВКонтакте» (неважно, была ли это картинка на аватар или просто фотография с вашего путешествия), то наверняка уже знаете о том, что они имеют свойство ужиматься. Особенно это заметно на темном (и особенно, на красном) фоне и когда у картинки не слишком большой размер. Пример:

Как сделать так, чтобы качество картинок не портилось?
Чтобы изображение не ужималось (точнее, ужималось, но в гораздо меньшей степени), необходимо делать его в 2–3 раза больше нужного размера. Например, если нам нужно сделать аватар размером 200 на 500 пикселей, берем картинку размером 400 на 1000 пикселей. Если нужно сделать меню размером 510 на 400 пикселей, берем – 1020 на 800.
Изображение на темно-синем фоне, которое я привела чуть выше, имеет размер 510 на 350. Я сделала его в два раза больше (1020 на 700) и сохранила. Вот, что из этого получилось:

Как это исправить? Ответ очень прост – нужно выбрать другой фон. Дело в том, что на темном фоне пиксели видны лучше, чем на светлом. Поэтому, если вы хотите добиться идеального качества (хотя картинка выше уже выглядит вполне нормально), то нужно слегка изменить цветовую гамму. Например, фон сделать белым, а текст – синим:

Шапка вашей публичной страницы или группы – это первое, что видят пользователи, которые заходят к вам в гости. В большинстве случаев в этом месте размещают навигационное меню по материалам паблика, какие-то интересные посты или важные объявления. Давайте рассмотрим на примерах, как различные компании используют это пространство.
Не так давно «ВКонтакте» ввели обновление – теперь на страницы можно загружать большие и красивые обложки (1590 на 400 пикселей). Чтобы сделать это, перейдите в настройки и нажмите кнопку «Загрузить».

На обложке вы можете разместить все, что угодно: начиная с названия и девиза вашей компании, заканчивая всевозможными акциями, предложениями и даже конкурсами.
Особое внимание рекомендую обратить на возможности динамической обложки. О том, как она работает, в каких целях ее можно использовать и с помощью каких сервисов установить, читайте в нашей статье .
Примеры динамических обложек:
Некоторые компании специально не закрепляют в шапке никаких постов, чтобы у пользователей была возможность прочитать основную информацию о странице и сразу перейти на сайт.
Некоторые компании добавляют в стандартное описание страницы хэштеги , которые ее характеризуют. Делается это для того, чтобы у страницы была более четкая релевантность, и чтобы за счет этого она находилась выше в поиске по соответствующим запросам. Честно говоря, я не знаю, работает этот способ или нет. Кейсов на эту тему я не встречала, поэтому если кто знает, буду благодарна, если поделитесь ссылочкой.
Если вы хотите рассказать о своей странице более подробно (с фотографиями, ссылками и красивой версткой), то вы можете прикрепить к шапке вики-пост или статью, сверстанную в редакторе, с яркой картинкой на анонсе, которая будет призывать пользователей кликнуть по ней. Пример такого поста:
А вот что видит пользователь после того, как он кликнет по ссылке:

Открытым меню я называю такое меню, по которому сразу видно, из каких пунктов оно состоит. То есть картинка-анонс вики-поста полностью дублирует его содержимое. Таким образом, пользователи сразу видят то, что их ожидает внутри. Покажу на примере.
Вот как выглядит закрепленный пост в шапке страницы Flatro:

Закрытое меню – это тот же самый вики-пост, как и в предыдущем пункте, только на анонсе стоит картинка, на которой нет пунктов меню. Обычно на ней пишут: «Меню», «Навигационное меню» или «Навигация по материалам паблика».
А вот что мы видим, когда кликаем по нему:

Кстати, стоит отметить, что это далеко не единственные варианты. По сути, на этой картинке вы можете написать все, что угодно. Главное, чтобы пользователю хотелось по ней кликнуть, и он понимал, что его после этого ждет. Пример:
Слитное меню – это когда картинка на анонсе вашего меню составляет с аватаром одно изображение. Чуть ниже я подробно расскажу, как сделать такое меню, а пока просто посмотрите, как это красиво выглядит.
А вот этот вариант оформления шапки меня действительно сильно восхитил. Автоматически проигрываемая гифка сливается с аватаром в единую композицию и приковывает внимание пользователей, даже несмотря на то, что на ней нет вообще никакой информации.
Кстати, этот пример я подсмотрела в группе SMM-маркетолога Сергея Шмакова. Так что, за находку выражаю ему благодарность:)
Скрытое меню доступно только для групп (у страниц такого функционала нет). Чтобы его увидеть, нужно кликнуть по соответствующей ссылке. Плюс этого способа оформления заключается в том, что пользователям видна основная информация сообщества, а если они захотят воспользоваться меню, им достаточно сделать всего один клик. Однако здесь есть и небольшой минус – не все пользователи знают о существовании данной функции, поэтому ваше меню может получить меньше внимания, чем если бы оно было закреплено в начале страницы.
В конце ноября 2015 года в социальной сети «ВКонтакте» появилось интересное нововведение – как только пользователь заходит на вашу страницу, видео, прикрепленное к шапке, начинает воспроизводиться автоматически. С помощью этого приема вы сможете привлечь еще больше внимания пользователей (особенно тех, кто впервые зашел на вашу страницу), и при этом, не раздражать тех, кто не любит, когда ему навязывают свой контент, ведь видео воспроизводится без звука и практически не мешает.
Для этого нужно выполнить три условия:
Еще один способ продуктивно использовать место в шапке вашей страницы – это закрепить в нее один из своих самых удачных постов – тот, который уже набрал и продолжает набирать большое количество лайков и расшариваний. Зачем это делать, думаю, всем понятно – чем больше репостов, тем больше охват, тем больше подписок получает страница.
Я перечислила далеко не все варианты оформления шапки. По сути, на обложке и в закрепленном посте вы можете размещать любую информацию: вакансии, объявления, ссылки на самые продаваемые товары и т. д. Так что не ограничивайтесь примерами, приведенными выше. Включайте фантазию и используйте оформление вашего сообщества для достижения ваших целей.
Аватар – это не только красивое изображение с логотипом вашей компании, а рабочий инструмент маркетолога, с помощью которого он добивается поставленных целей. Давайте разберем во всех подробностях, каким он должен быть, чтобы привлекать внимание пользователей и побуждать их к выполнению целевого действия. Начнем с миниатюры.











Я не утверждаю, что этот прием будет работать и с вашей страницей. Мысль, которую я хочу донести, заключается в том, что способов выделиться очень и очень много, просто нужно задаться этим вопросом и проявить немного креативности. Вот, например, еще одна интересная идея, до которой я сама вряд ли бы додумалась:

Аватарка представляет из себя черный круг: большой и маленький. Казалось бы, зачем вообще это делать? Но когда листаешь список сообществ, такие аватарки приковывают к себе внимание, потому что они сильно отличаются от всех остальных.
Несмотря на то, что миниатюра аватара имеет очень маленький размер, ее можно (и нужно) использовать для привлечения подписчиков в ваше сообщество. Как это сделать? Давайте рассмотрим несколько вариантов:





Кстати, очень часто информацию о том, что компания предоставляет бесплатную доставку, добавляют и в само название группы, чтобы пользователи точно обратили на него внимание.




Я рассмотрела, какой должна быть миниатюра аватара и какой текст на ней можно разместить. А теперь давайте перейдем к самому аватару. Полная версия аватара будет отображаться только в том сообществе, в котором не установлена обложка. Именно для таких случаев я и написала этот раздел. Итак, каким должен быть аватар вашего сообщества, чтобы пользователи сразу поняли, что ваша компания подошла к созданию страницы ответственно и профессионально.

Еще один вариант – поделить аватар на две части. Одна – для миниатюры, а вторая – для остальной части аватара.




По сути, на аватаре можно разместить все, что угодно. В отличие от миниатюры, здесь действительно есть где разгуляться. Главное, не злоупотребляйте этим:)













Вообще, на аватаре можно размещать абсолютно любую информацию. Я привела лишь некоторые идеи, чтобы вы могли посмотреть, что делают другие, и вдохновиться их примерами. Ну, и держите в голове основные рекомендации: аватар должен быть качественным, шрифт – крупным, а между элементами побольше «воздуха».
Для того чтобы сделать слитные аватар и меню, вам потребуется программа Adobe Photoshop или ее аналог. Я буду объяснять весь процесс на примере «Фотошопа». Итак, поехали.







P.S. Высоту аватара можно менять по вашему усмотрению. Я взяла максимальный размер – 500 пикселей, но у вас это значение может быть и меньше. Например, как на странице «Вики-разметка»:
Виджеты тоже являются частью оформления сообщества ВК. С помощью них пользователь может: оформить заказ, подписаться на вашу рассылку, принять участие в конкурсе, читать и оставлять отзывы, открыть поиск по сообществу, получить подарок, купон на скидку и т. д.
Вот несколько примеров того, как выглядят виджеты на странице «ВКонтакте»:



Если вы занимаетесь веб-дизайном или обладаете художественным вкусом и чувством прекрасного, то вам не составит труда придумать фирменный стиль для своих изображений. Однако, мне кажется, таких людей в этой статье будет меньшинство (я, к слову сказать, тоже к ним не отношусь). Поэтому давайте подробно разберем, как же это делается, основываясь на примерах успешных компаний.
Кстати, обратите внимание, почти все известные компании «ВКонтакте» брендируют свои изображения, т. е. добавляют небольшой логотип, адрес своей страницы или водяной знак. Это повышает узнаваемость бренда и защищает ваши изображения от копирования. Стоит ли это делать, каждый решает сам. Единственное, что хотелось бы посоветовать: если все-таки решите этим заниматься, постарайтесь сделать так, чтобы ваш логотип не был слишком ярким и не занимал слишком много места, иначе весь акцент пойдет на него, и изображение потеряет свою привлекательность.
У нас в блоге есть хорошая статья на эту тему – « ». Они все бесплатные, но какие-то – требуют регистрации. Если не подберете для себя ничего подходящего, попробуйте искать по ключевому слову + обои (или, если на английском, wallpaper). Обычно по такому запросу выходят качественные изображения. Но тут нужно быть внимательным и проверять тип лицензии, иначе, если у вас серьезный бизнес, можно нарваться на неприятности.
Если вы никогда не работали в «Фотошопе» (или любых других графических редакторах) и пока не готовы выделить время на его освоение, вы можете воспользоваться сервисами, в которых уже есть готовые шаблоны картинок для разных социальных сетей:


После этого в левой части экрана выбираем шаблон, который нас интересует. Обратите внимание, бесплатно предоставляются только те шаблоны, на которых нет значка в виде алмазика.


Вставляем ее в шаблон, выделаем левой кнопкой мыши, выбираем команду Layer (иконка бутерброда) и кликаем по Move to bottom. Таким образом наша картинка будет идти фоном, а все надписи наложатся поверх нее.

После этого меняем текст, шрифт, размер шрифта, расположение надписи и т. д.

Затем жмем на иконку в виде дискеты, выбираем название, формат изображения, качество и жмем на кнопку Sign in to download.

Еще один сервис, который поможет красиво оформить свое изображение. Работает он по такому же принципу, как и предыдущий. Регистрируемся в сервисе (можно использовать свой аккаунт Google+ или электронную почту).

Выбираем свою сферу деятельности. Шаг, на котором вас просят пригласить друзей, пропускаем. Попадаем в основное меню, где выбираем запись в Facebook, если нам нужно прямоугольное фото, или запись в Instagram – если квадратное.

Выбираем шаблон (если на шаблоне стоит отметка «БЕСПЛ.», значит, он бесплатный), меняем текст.

Если нужно, загружаем свое изображение, подгоняем размеры, меняем текст, шрифт и расположение надписи. После этого жмем кнопку «Скачать», выбираем формат картинки и сохраняем ее себе на компьютер или любое другое устройство.

С недавнего времени «ВКонтакте» можно верстать статьи в специальном редакторе. Чтобы создать статью, необходимо нажать на букву «Т»:

Ну вот мы и подошли к самому интересному и одновременно сложному разделу. Возможно, среди читателей есть люди, которые не знают, что такое вики-разметка, и вообще впервые слышат этот термин. Поэтому специально для вас я приведу определение, которое дает сам «Контакт».
Вики-разметка - язык разметки, который используется для оформления текста на веб-сайтах (как правило, относящихся к классу wiki-проектов) и позволяет упростить доступ к возможностям языка HTML. На нашем сайте wiki-страницы - хорошая альтернатива обычным записям и текстовой навигации. Если вам необходимо создать большую статью с различным форматированием текста (жирный шрифт, подчёркивание, заголовки и прочее) или добавить к ней графику, либо просто создать красочное навигационное меню по вашему сообществу - wiki незаменима.
Точно также как у Wordpress (или любой другой CMS) есть HTML-редактор, с помощью которого вы создаете статьи, так и у «Контакта» есть свой редактор для создания и редактирования вики-страниц. Выглядит он вот так:

С помощью этого редактора создаются навигационные меню, а также статьи с картинками, видео и аудиозаписями. Чуть ниже я разберу подробно, как работать в данном редакторе, но сначала я прошу вас добавить себе в закладки две ссылки. Они вам очень помогут в изучении вики-разметки.
И снова рад Вас приветствовать!
В сегодняшней статье речь пойдет исключительно про группу вконтаке, хотя в большей части, я предпочитаю работать с публичными страницами. Но когда в прошлой статья я затронул на примере своего паблика, у многих возникли вопросы, именно про меню для группы.
Вот что у меня получилось.
Делал меню только для примера. В целях, разобраться с ним для групп, чтобы рассмотреть более подробно все тонкости для Вас.
И так. Вот основные шаги:
Чтобы активировать свежие записи (для Вашего будущего меню) , нужно зайти в управление сообщества и включить пункт — «Материалы»
После того, как материалы будут включены, в верхней части группы появится пункт «Свежие новости», в котором и нужно будет создавать меню. Также как и с любой страницей контакта, мы попадаем в редактор, в котором можно как вручную заливать изображения или кнопочки меню, так и через wiki-разметку (кнопочка в правом верхнем углу).
Как Вы догадались, проще всего сначала нарисовать необходимую картинку в фотошопе, и заранее поместить на нее кнопочки, в будущем они будут ссылками.
В своём примере я использовал фон девушки, и поместил слева от нее 3 кнопки. Каждая кнопка — имела своё название.
Для внедрение готового изображения в контакт, предварительно его нужно раскроить. Для этого в фотошопе используем инструмент «Раскройка «. Думаю с этим сложностей не возникнет. Там всё просто… На всякий случай, сделал фото 🙂
Выбираем данный инструмент и начинаем «резать». У меня получилось 4 части. (самое простое, что придумал:), хотя можно изрезать его на кусочки)
Все необходимые работы по созданию меню выполнены. Теперь можно приступить к созданию меню вконтакте. Для этого поочередно загружаем изображения в контакт. Вот что получилось в итоге:
Теперь нажимаем на каждую кнопку (или часть изображения), и присваиваем необходимый адрес (ссылку). Чтобы убрать лишние пробелы нужно использовать тег «nopadding» (в меню Wiki-разметки)
Тег «nopadding» – убирает пробелы между картинками, то есть помогает «состыковать» их вплотную к друг другу.
В результате добавления тега, получилось следующее:
Вроде бы все понятно, и ничего сложного нет. И если вдруг надумаете создать его у себя, то дерзайте, наверняка у Вас получится красивее… В моем примере оно получилось не очень прикольным, как хотелось бы, но я рассмотрел для Вас рабочую часть. Наверняка, если потратить побольше времени, да ещё и обратиться к фрилансерам, то можно сделать очень крутую менюшку.
У многих видел, что делают продолжение основного аватара. Получается как одно целое изображение. Красиво смотрится. Но для создания такого, нужно лучше разбираться в фотошопе 🙂 .
Также, обратил внимание, что многих интересует вопрос — как сделать меню группы открытым , то есть чтобы открытое меню группы вконтакте было изначально при заходе в группу.
Ответ: Данную возможность насколько мне известно убрали администраторы Vkontakte. Раньше была отдельная кнопочка, чтобы меню было фиксированным — открытом. Затем эту функцию убрали, и теперь менюшки приходится открывать отдельно.
Хотя, встречал у некоторых открытые по умолчанию… и кто то даже говорил, что существует какой-то код, который справляется с этой проблемой. Но я бы не советовал использовать его. Судя по обсуждениям на многих форумах, админы это не приветствуют!
А на сегодня всё. До связи!
Приветствую дорогие друзья. В сегодняшнем посте я хочу рассказать о том, как создать меню для группы Вконтакте. Сделать это не так сложно, как может казаться на первый взгляд, и если Вы обладаете хотя бы начальными знаниями программы Photoshop или Paint, то у Вас все обязательно получиться. Итак, давайте приступим.
При правильно составленной структуре, меню может увеличить количество продаж или поток клиентов для Вашего бизнеса, это уже зависит от того, какую направленность имеет группа. В качестве примера рассмотрим оформление интернет магазина одежды:
Структура сформирована очень четко, практически в несколько кликов пользователь может найти все что нужно: телефоны, адреса, информацию о заказах, каталог товаров и т.д. На мой взгляд, такое оформление помогает увеличить продажи как минимум в 2 раза.
В этом варианте меню представляет собой разбитый на разделы каталог товаров, что делает очень удобным их поиск. На аватарке сообщества размещены контактные телефоны нескольких операторов, что позволит клиентам быстро выйти на связь с продавцом.
А вот пример неудачного решения:
Каталог оформлен в виде обычных ссылок, которые ведут непонятно куда. Согласитесь, что переходить по ним нет особого желания, наоборот хочется покинуть группу.
В этих примерах мы разобрали варианты оформления интернет магазинов, Вы же можете использовать нечто подобное в других тематиках. Формула проста: четкая структура + графическое оформление = приток клиентов и увеличение продаж.
Теперь давайте посмотрим на все это с технической точки зрения.
Первым делом создадим графический макет будущей менюшки. Для этой цели мы будем использовать программу Photoshop (для простенькой картинки вполне сгодится стандартный Paint). Откройте программу и создайте новый документ:
Я буду создавать картинку размером 500×500 пикселей, однако, в зависимости от количества и расположения разделов размер картинки может быть другим.
Теперь скачайте изображение, которое хотели бы использовать в качестве фона и перенесите его на холст. Если Вы профессионально владеете программой, то можно нарисовать фон самостоятельно.
Затем напишите на фоновой картинке заранее продуманные разделы, кнопки и телефоны. Их мы в последующем превратим в ссылки:
Чтобы сделать разрезы как можно точнее, нужно задействовать вспомогательные линии, нажав CTRL+R. Наведите курсор мыши на верхнюю линию и перетяните ее на изображение примерно таким образом:
Последним шагом будет разрез объектов. Чтобы это сделать кликните по кнопке “фрагменты по направляющим” (Slices From Guides) на верхней панели инструментов:
Сохраняем каркас для web устройств. Формат картинки ставим JPG, выбираем максимальное качество и сохраняем, например, на рабочий стол:
На рабочем столе появилась папка с каркасом будущего меню, который нам нужно перенести в группу.
В своей группе зайдите в “управление сообществом” и проверьте, подключен ли раздел “материалы”. Если раздел выключен, то подключите его:
После этого в группе появиться вкладка “свежие новости”. Нажмите на кнопку “редактировать”, Вас перебросит в текстовый редактор:
Вместо стандартного заголовка, пропишите свой, а также включите режим wiki разметки, нажав на пиктограмму ромба:
Теперь откройте группу в новой вкладке и загрузите в фотоальбом заготовленный каркас, а в текстовый редактор вставьте следующий код, столько раз, на сколько частей разбит каркас:
| [ [ photo133337_133701019|370px;nopadding;|page- 13333337 _13333337] ] |
Вместо значения “photo133337_133701019” нужно вставить ссылку на фотографию
Вместо значения “page-13333337_13333337” нужно вставить ссылку на нужную страницу или раздел группы
Вместо 370px можно подобрать свои размеры, а параметр nopadding позволяет выводить полноценную картинку, без него наше меню выводилось бы разрезанными кусками.
Нажав на кнопку “Просмотр” можно посмотреть, как меню будет смотреться в группе. Если все устраивает, то жмем “Сохранить результаты” и радуемся проделанной работе.
Цель создателя группы в соц. сети привлечь больше посетителей. Важно чтоб гость захотел вступить, подписать, почитать информацию, оставить комментарий или заказать товар. Потребность в конечном результате отличается от направления деятельности.
Первые секунды пребывания формируют дальнейшие действия гостя. Именно поэтому интерфейс играет большую роль.
Факторы оставляющие гостя:
Создать практичное меню, побуждающее не только к действию легко. Но для начала следует разобраться, каким оно должно быть.
Используя грамотно составленное меню, посетитель сможет легко передвигаться по ней и быстро получить ответы на свои вопросы. Также навигация позволяет создать правильное впечатление о проекте.
Три основные цели групп:
Для продаж навигация в группе заменяет витрину в магазине.

Здесь должны быть самые важные кнопки:
Для увеличения посещаемости акцент делается на контент и изюминку сайта или блога.

Приблизительный вариант набора кнопок:
Для повышения активности участников следует стимулировать их акциями, опросами и интересным и необычным контентом.
Предлагаем такие кнопки:

Рассмотрим, как создать меню для группы в контакте, все технические моменты, которые требуют минимальных знаний графического редактора и основ работы с вконтакте.
Создание навигации – процесс интересный, сложный и длительный. Но результат того стоит .
Весь процесс условно делиться на 2 этапа:
Прежде чем приступить, необходимо визуально представить дизайн или общий вид, а также его составляющие. Специальных знаний не требуется, достаточно просто выполнять шаги инструкции.
Алгоритм действий:


Делается это с помощью инструмента «Прямоугольная область»:

Работа с графикой:

Приблизительно должно получиться вот так:

Сохраните прямоугольник, расположенный справа отдельной картинкой, задав размер 200х500 пикс. Это готовая аватарка, загружается через кнопку «Загрузить фотографию» в группе вк.

Вторую картинку нужно еще разделить по количеству пунктов. Это делается для того, чтоб каждой кнопке присвоить ссылку.
Для начала следует сделать разметку:

Создаем фрагменты:

Сохранение изображений:

Как очистить компьютер от ненужных программ? Инструкция тут.
Готовые изображения необходимо перенести в группу. Выполняя указанные ниже шаги с этой задачей можно легко справиться.
Важно! Заливка меню отличается от обычно загрузки фото или картинок.
Все по порядку:

Теперь самое важное, собственно для чего все это и делалось. Добавить функциональности меню. Отдельной картинке необходимо присвоить «свою» ссылку.

Сохраните изменения соответствующей кнопкой внизу окна.
Внимание! Изменения могут не сразу отобразиться. Рекомендуется выйти на свой основной профиль, а затем снова зайти в группу.
Вики-разметка – это специальный язык, используемый для оформления веб-страничек в группах социальной сети.

Данный инструмент позволяет создавать:
Словом, данная разметка позволяет создать мини сайт ВКонтакте. Это очень удобно, особенно для продаж и набора подписчиков.
Такое оформление интуитивно заставляет посетителя остаться, кликнуть по кнопке. То есть задерживает и стимулирует к действию – а это как раз то, что и нужно.
Визуально такая система очень схожа с HTML-версткой. Но она не требует длительного обучения и специального склада ума.
Собственно, то, что было сделано выше (разделение и загрузка картинки) это уже элементы разметки. В этом и преимущество данного инструмента. Автоматическое превращение в теги, при простой загрузке картинок.
Тем не менее, важно знать отдельные теги, помогающие сделать еще больше функций и красоты. Например, при нашей заливке отдельных частей изображения между ними могут образовываться белые полосы. Убрать их можно, просто добавив тег noborder.
Вот так: []
Основные теги представлены в таблице ниже:

[] .
Где options заменяется на:
Независимо от того, какое меню (текстовое или графическое) вы создаете, без вставки таблицы вы вряд ли обойдетесь. Иначе можно просто вставить текст в поле новости и не форматировать его, затратив так много времени.
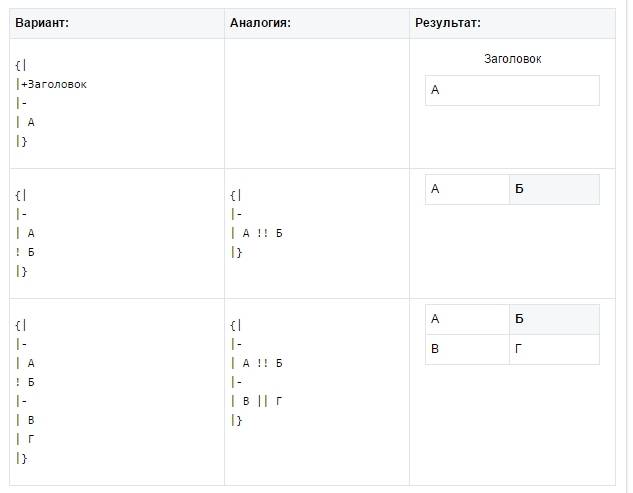
Таблицу создают, используя специальный набор символов, где каждый из них отвечает за определенную часть таблицы:

Очень многие интересуются, как сделать меню в группе «В Контакте». Уже есть большое количество красиво оформленных сообществ, с которых хочется взять пример. Это можно сделать за несколько часов. Главное, разработать стильный дизайн, а остальное дело техники.
Как «В Контакте» в группе сделать меню? В "Фотошопе" необходимо создать две картинки, которые ранее были одним целым. Первая для аватарки, вторая - само меню, это изображение необходимо нерезать на несколько частей. «В Контакте» на страничке, предназначенной для меню, нужно вставить код со ссылками на части изображения и разделы. А если необходим открытый тип, понадобится третья картинка, которая закрепляется в верхней части сообщества.
Для создания красивого меню понадобятся навыки "Фотошопа". Тем, кто плохо рисует, рекомендуется подобрать хорошие картинки. Для знатоков этой программы инструкция указана ниже. Процесс делится на несколько этапов.
Как сделать меню в группе «В Контакте»? Сначала нужно создать новый документ с размерами 700 на 800 пикселей. Проследить, чтобы фон был белым цветом. На верхнем слое необходимо вырезать два окошка 200 на 710 - для аватара и 382 на 442 - меню. Сделать это можно с помощью выделения прямоугольником или командой, которая вызывается клавишей «Del».

Высоту в зависимости от фантазии можно корректировать по своему вкусу, а вот ширину лучше оставить прежней. Под нижний слой необходимо подложить иллюстрацию. Ориентируясь на одну из сторон, прямоугольники необходимо совместить.
В нужных зонах изображения при помощи элементов "Фотошопа" необходимо разместить надписи и кнопки.
Прямоугольник, который получился справа (размером 200 на 710) можно скопировать и выгрузить в отдельный файл. Это готовая аватарка для группы. А вот левая часть картинки нуждается в дополнительной нарезке.
Количество элементов в меню допускается от двух частей. Но может быть и три, и четыре. Мы рассмотрим пример для двух.
Высота каждого нарезанного элемента должна быть не менее 50 пикселей.
Для этого нужно открыть изображение в отдельном файле. Понадобится инструмент «Раскройка». Он находится на панели программы в виде ножа.
Правой кнопкой мыши необходимо щелкнуть на картинку и выбрать из выпавшего списка пункт «Разделить фрагмент».

Откроется окошко, в котором нужно задать параметры раскройки. Рекомендуется поставить галочку возле надписи «Разделить по горизонтали на» и выбрать количество равных фрагментов.
После проделанных действий на экране появится сетка, которая делит картинку на участки.
Разрезанные файлы будут в пронумерованном виде.
Это урок о том, как сделать меню группы «В Контакте». Все нарезанные картинки необходимо загрузить в альбом группы.
Понадобится страница «Свежие новости». В ближайшее время работа будет проходить с ней.

Желательно выбрать в редакторе справа режим wiki-разметки и вставить туда следующий код:
Каждая картинка меню будет занимать отдельную строчку, которая построена по принципу схемы выше. Рекомендуется создать эти записи заранее в блокноте и лишь после этого выгрузить их в нужное поле «В Контакте». Так будет намного проще и система не заставит переделывать.
В результате получится нечто похожее на:
Для этого необходимо кликнуть правой кнопкой мыши на картинку. После того как она откроется в новом окне, в адресной строке браузера появится ее код. Его нужно скопировать вместе со словом «photo».

Когда все изменения сохранены, можно проверить работу меню. В группе по соответствующей ссылке раскрывается долгожданная картинка.
Чтобы совместить с ней аватар, необходимо немного поэкспериментировать с описанием. Приблизительно, по указанным размерам должно быть 12 строчек.
Это один из вариантов, как сделать меню в группе «В Контакте». Всего их два. Еще один способ - открытый. Их можно совместить.
В новом окне необходимо кликнуть правой кнопкой мыши на созданное меню и нажать на ссылку «Редактирование». Во вкладке «Вернуться к странице» в строке браузера можно получить ссылку на меню. Ее необходимо скопировать.
После в группе нужно сделать обычный пост. Понадобится еще одна тематическая картинка с надписью «Меню». Для этого необходимо загрузить фотографию. Пост будет играть роль открытого меню вверху страницы. К сообщению в нем нужно вставить полученную ссылку, которую нужно сразу удалить после того, как ниже появилась страница с меню. Пост не должен содержать лишних ссылок, это будет некрасиво.
Как сделать меню в группе «В Контакте»? Теперь необходимо кликнуть правой кнопкой мыши на дату новости. Она должна открыться в новом окне. Там можно увидеть новую надпись «Закрепить». Как раз она и нужна.
После в группе можно любоваться красивым меню. Для того чтобы совместить картинки, необходимо потренироваться с их размерами.
Вот и все. Создавать меню в контакте не так уж сложно. Если действовать по инструкции, которая описана выше, справиться может каждый.