
Со всеми бывает. Придумал и установил пароль на айфон, а потом забыл его. Или долго не пользовался смартфоном. Как бы то ни было, лучше знать, что нужно делать и как разблокировать iPhone, если забыл пароль.
В этой инструкции я опишу три способа сброса восстановить айфон, если забыл. Эти способы не помогут, если , тут поможет только обращение в службу поддержки Apple.
В случае если пароль ввели неправильно 6 раз, то айфон заблокируется на одну минуту, если опять введешь неправильный пароль, то айфон блокируется на 2 минуты, потом на 3 и так далее. В общем, подобрать пароль не реально, жизни не хватит.
Если у тебя активирована функция “Стереть данные”, то подбирать пароль опасно. Данная функция сотрет всю информацию с iPhone, если 10 раз неправильно введёшь пароль. Чтобы ее отключить необходимо: зайти в настройки – пароль – напротив поля “стереть данные” перевести тумблер в режим отключено .
Я знаю три способа, как сбросить забытый пароль на iPhone, вот они…
Если ты систематически синхронизируешь свой iPhone с iTunes, у тебя должны быть резервные копии и можно загрузить одну из копиюй, где пароль еще не стоит. Это самый лучший способ, все медиафайлы и информация останутся на смартфоне.

Если у тебя активирована функция «Найти iPhone», можно с помощью iCloud удалить пароль блокировки, правда, все данные так же сотрутся. Это способ работает, забыл пароль блокировки от iPhone, но помнишь пароль от Apple iD.

Теперь ты можешь восстановить данные iPhone из резервной копии или настроить его как новый.
Если ты никогда не синхронизировал свой iPhone с iTunes, у тебя нет резервной копии и не активирована функция «Найти iPhone» в iCloud, для удаления пароля остается только способ режима восстановления. Отмечу, что этот способ работает всегда, но на iPhone будут стерты не только пароль, а и все медиафалы и информация.
Шаг 1. Для начало iPhone надо ввести в
Для входа в режим восстановления: выключи айфон, теперь зажми кнопку «Домой» и не отпуская ее, вставь usb-кабель, должна, появится иконка iTunes c шнурком.

Шаг 2. Если программа iTunes автоматически не открылась, открой ее. Сразу должно появится предложение обновить или восстановить iPhone.

Шаг 3. Выбери «Восстановить» и жди пока закончится восстановление. По окончанию процесса, айфон будет «чистый» как из магазина и без паролей. Пользуйся!
У тебя остались вопросы по разблокировки телефона, если забыл пароль от айфона? У тебя не получается восстановить забытый ID на айфоне? Пишите в комментариях и постараемся вам помочь!
Если вам не помог не один из перечисленных способов или вы не помните Apple ID! Ознакомьтесь с этой инструкцией
Операционная система для i-гаджетов — iOS сегодня считается самой защищенной, и это является красноречивым доказательством того, что Apple заботится о безопасности своих пользователей. Один из аспектов этой заботы — возможность поставить пароль на экран блокировки i-смартфона. В этой статье мы расскажем, как поставить пароль на iPhone, а также о том, какие еще способы защиты информации имеются в распоряжении пользователя «яблочного» гаджета.
Установить секретный код на разблокировку i-гаджета — очень просто. Для этого выполните следующую инструкцию:

Кстати, если вы считаете, что 4-значный числовой код — недостаточно надежный пароль, вы можете изменить его параметры. Для этого делаем следующее:

Айфон 5S стал первым i-смартфоном, который обзавелся дактилоскопическим сенсором. Его встроили в кнопку «Домой». Таким образом, пользователи iPhone 5S, iPhone 6/6S, SE и iPhone 7 могут использовать для разблокировки экрана не стандартный пароль, а отпечаток своего пальца.
Это, конечно, очень удобно — не нужно ничего запоминать. С другой стороны, многие пользователи жалуются, что дактилоскопические сенсоры со временем начинают сбоить и срабатывать не с первого раза. А, кроме того, стоит учитывать, что механизм считывания отпечатка в принципе может сломаться и тогда у пользователя, который использует для разблокировки экрана только свои отпечатки, могут появиться проблемы с получением доступа к девайсу. Поэтому мы рекомендуем устанавливать запасной стандартный пароль.

Сделать это поможет любая из инструкций первого раздела данной статьи, выбор руководства, которым вы будете пользоваться, зависит только от того, какой код вы хотите установить — 4-значный или более сложный — 6-значный или произвольный. То есть инструкции установки для iPhone c Touch ID и без оного — одинаковы. Единственная разница заключается в том, что раздел, в котором устанавливается секретный код в «яблоках» с дактилоскопическим сенсором носит название «Touch ID и пароль», в тот момент, когда аналогичный пункт i-девайса без датчика называется просто «Пароль».
Важный момент! Если вы используете i-смартфон, работающий на версии iOS ниже 7.1, для установки пароля путь будет такой — «Настройки»/»Основные»/»Защита паролем», при этом установить вы сможете только 4-значный код — 6-значный и произвольный будут недоступны.
Итак, как установить секретный код мы разобрались, однако Apple также предлагает довольно интересные возможности его настройки. Чтобы их изучить? Зайдем в раздел «Пароль» и разберемся с ними по порядку:
Данные ссылки дают возможность изменить секретный код или вообще отключить его. Для того, чтобы проделать вышеуказанные операции, потребуется указать текущий пароль. То есть некое третье лицо, не знающее вашего секретного шифра, не сможет его изменить или удалить.
Тут можно установить временные рамки запроса кода. По умолчанию он запрашивается непосредственно сразу при попытке разблокировать девайс, однако можно «попросить» iPhone запрашивать его по прошествии некоторого времени — оно устанавливается в диапазоне от 1 минуты до 4 часов.

iPhone — как любой современный умный телефон поддерживает голосовое управление. Если ползунок напротив данного параметра в меню «Пароль» включен, это значит, что с помощью голоса без указания секретного кода можно набрать телефонный номер. Такое положение вещей вас не устраивает? Отключите опцию «Голосовой набор».
В этом разделе можно установить виджеты, которые будут доступны без ввода кода. Например, активный виджет «Сегодня» означает, что любой человек, не знающий заветной комбинации для разблокировки вашего девайса, может нажать кнопку «Домой», потянуть шторку сверху и просмотреть запланированные на сегодня события. Управлять возможностью доступа к тем или иным виджетам без пароля можно с помощью соответствующих ползунков.
Ну и, наконец, опция «Стереть данные», если вы активируете ее, то после 10 неудачных попыток ввода кода подряд, с вашего девайса сотрется вся информация.
Если вы забыли код разблокировки экрана iPhone, то его можно восстановить через iTunes. Для этого нужно всего лишь подключить девайс к ПК в режиме восстановления (выключите девайс, зажмите кнопку «Домой» и не отпуская ее, вставьте кабель смартфона в соответствующий разъем ПК), затем в iTunes нужно выбрать иконку телефона и нажать на кнопку «Восстановить iPhone». Конечно, при этом все данные сотрутся, но их можно будет восстановить, если вы хранили в iTunes или iCloud резервную копию.

Пароль блокировки экрана — не единственный секретный код, который можно установить в iPhone, чтобы уберечь себя от нежелательных действий третьих лиц. Apple предлагает своим пользователям так называемый пароль ограничений, посредством которого можно запретить доступ к тем или иным приложениям. Эта опция очень полезна в плане родительского контроля. Например, вам нужно отвлечь ребенка мультиками, но вам не хочется, чтобы ваше любимое чадо внесло изменения куда не надо, увидело что-то не то или удалило.
Установить код ограничений очень просто:
Теперь можно задавать ограничения. Если вы, например, не хотите, чтобы ребенок заходил в браузер Safari, переведите ползунок напротив соответствующей строчки в неактивное положение. При этом ярлык Safari исчезнет с рабочего стола вашего девайса, чтобы его вернуть, ползунок нужно опять сделать активным.

Многие думают, что пароль ограничений — это код доступа к приложению, на которое устанавливается запрет. Но нет, ограничения работают иначе, пароль нужен для настройки ограничений, а запрет осуществляется более кардинальным методом, чем доступ по паролю — иконка просто пропадает.
С помощью меню ограничений можно также запретить скачивание определенного контента или даже конкретное действие в определенной программе. Например, если вы не хотите, чтобы иконка «Календарь» полностью исчезала с рабочего стола, но также не желаете, чтобы кто-то вносил изменения в эту программу без вашего ведома, отмотайте меню «Ограничения» практически в самый конец и в разделе «Конфиденциальность», установите соответствующий параметр.
Многим пользователям механизм работы ограничений не очень нравится. И, правда, с точки зрения родительского контроля исчезнувшие иконки — политика правильная, что называется, «с глаз долой из сердца вон», но в остальных ситуациях удобство получается сомнительное. Если кому-то надо подглядеть, скажем, вашу переписку, он воспользуется вашей отлучкой и прочтет ее, а вы даже и не будете знать и, конечно, не успеете активировать ограничения. Прятать иконки постоянно, тоже не решение — особенно для часто используемых приложений.

Что же делать? Если политика ограничений не нравится, а ставить пароль на экран не хочется, установите его непосредственно на ту программу, за «утечку» данных которой опасаетесь. Правда, в данном случае потребуется скачать специальное приложение, например, AppLock или Master AppLock.

Конечно, чаще всего пользователи хотят запаролить сервисы для обмена сообщениями, самый популярный из которых — WhatsApp (Ватсап, Вацап). Как поставить пароль на ватсап с помощью AppLock и Master AppLock? Очень просто — скачайте одно из приложений, откройте его, и вы увидите в нем перечень всех программ, установленных на вашем iPhone, которые можно запаролить, среди них будет и WhatsApp — активируйте защиту этого мессенджера и введите желаемый секретный код.
Итак, как видите, iOS предоставляет пользователю широкий спектр защитных механизмов той или иной информации. Те возможности, о которых не подумала Apple, доступны благодаря сторонним разработчикам. Так что пользователю остается лишь выбрать подходящий тип защиты и, что называется, спать спокойно.
С каждым годом в России становится всё больше счастливых обладателей iPhone. В связи с чем, стремясь защитить свои личные данные от посторонних глаз, пользователи продукта от Apple задаются вопросом о том, как на айфоне поставить пароль на приложение или запаролить папку с фотографиями.
Способов того, как на айфоне поставить пароль на приложение, установленное на телефоне, есть несколько. Но предусмотренный устройством не очень удобен в использовании. Одним из немногих его плюсов является отсутствие необходимости устанавливать дополнительное программное обеспечение, позволяя сохранить больше свободного места.
Для установки пароля стандартным способом необходимо зайти в меню "Настройки", где следует выбрать пункт "Основные" и "Ограничения". В открывшемся окне по умолчанию будет активна кнопка "Включить ограничения" - после её нажатия будет предложено ввести код из 4 цифр. Этот пароль будет запрашиваться при каждом запуске выбранных приложений. Чтобы определить список программ, которые будут защищены, необходимо, пролистав ниже, отметить необходимые из предложенного перечня. Стоит отметить, что помимо открытия программ, можно запаролить и установку или удаление приложений на устройстве.
Более удобным в использовании является способ с установкой специальных приложений. То, как на айфоне поставить пароль на приложение, зависит от выбранной программы-защитника. Однако у большинства из них принцип работы и настройка одинаковы. В качестве примера стоит разобраться, как ставить пароль на одном из самых популярных приложений - iAppLock, находящемся в свободном доступе в App Store.
Для установки защитного кода необходимо запустить программу-защитник и в настройках выбрать тип защиты и необходимые приложения. Одним из плюсов использования дополнительного ПО является возможность выбора типа защиты: графический код, цифровой PIN или обычный пароль.
Изучая, как ставить пароль на папку, можно увидеть, что есть возможность также воспользоваться как стандартными средствами айфона, так и установить специальные программы. По умолчанию запаролить любую папку можно так же, как и приложения. В разделе "Ограничения", в нижней части списка предлагаемых для установки пароля приложений, необходимо выбрать соответствующую папку.

Стоит отметить, что такой случай позволит защитить доступ к файлам в папке только при входе через стандартный менеджер файлов. Любое другое приложение, пытающееся получить доступ к закрытым файлам, сможет сделать это не вызвав поле ввода пин-кода.
Как и для приложений, для установки пароля на папки существует несколько десятков различных программ. Каждый из них позволяет определённым способом заблокировать свободный доступ к файлам внутри каталога. Одним из самых распространённых средств блокировки является Folder Lock, который можно скачать бесплатно на App Store.

После завершения установки приложения в меню "Настройки" появится соответствующий пункт, в котором можно выбрать папки и тип защиты. Программа позволяет также запаролить и ряд других элементов айфона, включая "Настройки", список контактов и камеру.
Однако для защиты своих личных данных не требуется знать, как на айфоне поставить пароль на приложение или папку. Желая просто закрыть доступ посторонним к некоторым файлам или программам, можно скрыть их из основного меню или менеджера файлов. Таким образом, можно не опасаться забыть пароль или графический ключ для доступа к данным в ответственный момент. Для открытия скрытых папок или приложений достаточно вернуть их отображение в меню. Для большего удобства существуют и специальные программы, позволяющие сделать это в несколько кликов, но их использование увеличит вероятность того, что данные будут обнаружены.
Кому это нужно: всем, кто хранит на iPhone и iPad конфиденциальные фото, но не запрещает доступ к устройству жене или детям.
В приложении Фото произошли незначительные изменения, нужную нам функцию туда не добавили. Для хранения приватных фото будем использовать приложение Заметки .
Следует перейти в Настройки -> Заметки и изменить некоторые параметры. Самое главное – отключить опцию Сохранение медиа в фото , чтобы наша затея имела смысл.
Здесь же в разделе Пароль следует указать код, которым будут защищены заметки и включить или отключить возможность разблокировки датчиком Touch ID .
Многие пользователи iOS 9.3 жалуются, что при установке пароля на заметку в списке видна первая строка с данными. Не стоит начинать конфиденциальную заметку с пароля или секретного слова. Введите название или просто пропустите первую строчку.
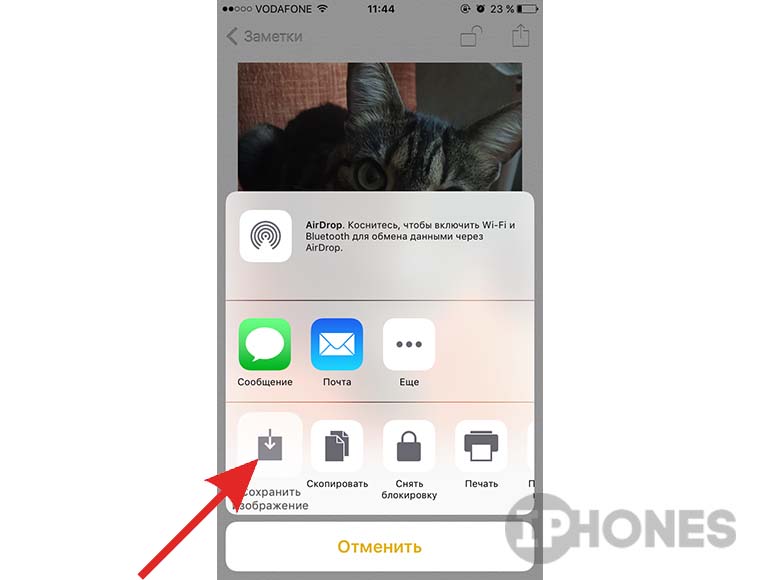
К сожалению, запароленную заметку можно запросто удалить без ввода кода, но это – косяк Apple.
Не самый очевидный и удобный способ скрыть определенные снимки? Да. Но зато мало кто додумается искать фотографии на устройстве в приложении Заметки.

Установка пароля на iPhone или iPad – это самый простой способ защитить ваши данные. Например переписки из социальных сетей, пароли банковских карт, данные электронной почты и т.д. Вы можете создать простой числовой или усовершенствованный буквенный код доступа. Как создать пароль на Айфоне (5, 6, 7, 8, X и SE) и Айпаде, два способа.
Думаю не для кого не секрет, что на iPhone и iPad можно установить 6-ти значный пин-код (на старых версиях iOS 4-х значный). Данная функция не обеспечит сто процентную безопасность ваших данных, ведь пароль можно подсмотреть или подобрать. Обнадеживает лишь то, что при нескольких неверных вводах данного кода, телефон будет заблокирован без повторной попытки разблокировки.
Тем не менее, установка такого пароля достаточно практична. Разблокировка гаджета не занимает большое количество времени, а лишняя безопасность не повредит никому. Для того, чтобы установить Passcode, вам необходимо:
1. Открыть «Настройки».
3. Нажать «Включить пароль».
4. Ввести код доступа по своему выбору.
5. Подтвердить пароль, введя его снова.
6. Заблокировать свое устройство и проверьте, работает ли он.
Вы можете изменить или удалить пароль в любое время, с помощью функции «Секретный код».
Буквенный пароль даст гораздо большую безопасность, нежели предыдущий вариант. Однако, если вы часто пользуетесь смартфоном, вы должны учесть, что постоянный ввод большого количества символов может стать рутинным и занимать большое количество. Для того, что установить улучшенный пароль, вам необходимо:
1. Открыть «Настройки».
2. Прокрутить страницу вниз, пока не найдете функцию «Пароль», нажать на нее.
Если ваш гаджет поддерживает Touch ID/Face ID, эта опция будет называться «Touch ID и пароль»/«Face ID и пароль»
3. Нажать «Включить пароль».
4. Нажать «Параметры дoступа» в нижней части экрана. Это даст вам три дополнительных варианта к стандартному 6-значному коду доступа.
Опция «Пользовательские буквенно-цифровой код» позволяет использовать цифры, буквы и символы, без ограничения на ввод.
Опция «Пользовательский числовой код» позволяет использовать цифры без ограничения.
Опция «6-значный цифровой код» позволяет использовать традиционный 6-значный код доступа.

5. Выберите нужный вариант, затем введите код доступа по своему выбору.
6. Подтвердите пароль, введя его снова.
7. Нажмите свою кнопку блокировки, чтобы заблокировать устройство.
Смотрите также:
1. Откройте «Настройки».
2.Прокрутите страницу вниз, пока не найдете функцию «Пароль», нажмите на нее.
Если ваш гаджет поддерживает Touch ID/Face ID, эта опция будет называться «Touch ID и пароль»/«Face ID и пароль».
3. Введите код доступа.
4. Нажмите «Изменить пароль».