
И так в этой статье, по уже сложившейся традиции, постараюсь расказать и показать в картинках, как произвести полную настройку терминала B-FOCuS 0-4G2PW. Этот оптический терминал выглядит как маленький космический корабль)) почему-то у меня такие ассоциации, незнаю как у вас. Спереди расположен ряд индикаторов, когда он работает некоторые из них мигают, но это нормально. Другие же просто ярко горят, что в ночью в темной комнате дает свое зеленовато-желтое освещение. Когда терминал правильно настроен, у него горят индикаторы - power, link(означает присутствие оптического сигнала), auth (синхронизация ОНТ), WLAN (Wi-Fi), Tel1/tel2(настроенна телефония), internet (подключение к интернету), LAN1/LAN2/LAN3/LAN4 (подключен пачкорд к компьютеру либо тв приставке).
Cзади распологаются 2 порта для телефона и 4 порта ethernet. LAN1 и LAN2 обычно настраиваются под интернет LAN3 LAN4 порты для подключения приставки интерактивного телевидения. И оптический вход. Чтобы извлечь оптический пачкорд из разъема, нужно потянуть за сам коннектор! не за провод!

Также у терминала B-FOCuS 0-4G2PW снизу прищелкивается подставка, куда можно намотать излишки оптики, что очень удобно. И повешать ее на стену в удобном для вас месте.

И так чтобы настроить этот оптический терминал, вам нужно набрать в браузере адрес терминала:
1) 192.168.1.1 и затем логин "root" пароль "admin"


2) Maintain-->SLID Configuration здесь нужно ввести "кодовое слово" (обычно это номер наряда на выпоплнение установки на порт) выбираем hex Mode и сохраняемся. После этого онт должна синхронизироваться с OLT

3) Во вкладке WAN нужно прописать настройки на интернет. User name логин на услугу в поле Password самособой пароль. Телевидение настраивает тех поддержка 2-линии, обычно настройки на порту сохраняются ввиде конфигураций тв+интернет, или только тв, или только интернет.

4) Во владке Network --> WiFi можно произвести настройку Wi-Fi. Это поменять имя сети, поле SSID NAME. И пароль в поле WPA KEY.

5) Настроить проброс портов, для торрента или для серверов, можно сделать в APPLICATION --> PORT FORWARDING . WAN PORT - входящий порт LAN port исходящий

Прочитано 19607 раз
Теперь самое время заглянуть в настройки терминала ECI B-FOCuS 0-4G2PW. Для этого соединяем устройство с компьютером с помощью сетевого кабеля, используя первый или второй LAN-разъем. Запускаем любой браузер и в адресной строке вводим 192.168.1.1 - этот IP адрес прописан "по умолчанию". Откроется окно авторизации, куда надо вписать: Username или логин - root , Password или пароль - admin . Жмем Login и попадаем туда куда нужно. Видим логотип производителя - ECI, название устройства GPON Home Gateway... Имеется пять разделов, в которых есть свои подразделы. Рассмотрим все разделы и вкладки по порядку.
Первый раздел - Status . Он включает в себя пять подразделов, или страниц. Отображает уже имеющиеся настройки, состояние и прочие данные устройства.
Status > Device Information. Краткая информация об устройстве: кодовое имя, серийный номер, версия железа, версия прошивки и текущее время

Status > LAN Status . Информация об настройке проводной и беспроводной сети.

Status > WAN Status. Информация о подключении к сети провайдера (в данном случае ничего не подключено, при подключении будет другая картинка)

Status > Home Networking. Показывает состояние сети в данный конкретный момент (имя компьютера XXX-PC)

Status > Optics Module status . Информация об оптическом подключении, характеристики (есть даже вольтаж и температура) - при подключении будут другие значения

Второй раздел - Network и он включает шесть подразделов. Собственно сами настройки девайса, для изменения требуются некоторые познания.
Network > LAN. Настройки LAN: можно сменить стандартный IP-адрес (192.168.1), в диапазоне до 192.168.254.254; изменить подмаску сети, включение/выключение DHCP-сервера, изменить диапазон выдаваемых IP-адресов, максимальное время аренды этих адресов... Также можно осуществить привязку IP к MAC-адресу. Обычно здесь все остается "по-умолчанию".

Network > WAN. Настройка с сетью интернет-провайдера. Можно создавать новый "профиль" или использовать прошлые. Для соединения можно использовать DHCP, когда все настройки выдаются провайдером; PPPoE - необходимо ввести только логин/пароль для доступа к интернету; StaticIP - если у вас статичный ИП-адрес, надо будет вводить все данные (IP, подмаску сети, Gateway, DNS) самому. На этой вкладке выбираем сервисы: VOIP, TR-069, INTERNET, OTHER.
При подключении к Интернету, обычно ставятся галочки напротив Enable/Disable, INTERNET. Keep Alive Time выставляется на 10 сек.

Network > WiFi. Включение/выключение и настройки вайфая - WiFi. SSID Name - имя вашей WiFi сети. WPA Key - вводим свой пароль WiFi сети (при подключении потребует). Можно использовать уже проставленными. WiFi Mac Filter ставим в значение Disable. После внесения изменений нажимаем кнопку SAVE и ПЕРЕЗАГРУЖАЕМ устройство.

Network > Routing. Настройки роутера

Network > DNS. Если компьютеру или сетевому накопителю присвоено доменное имя...

Network > TR-069. Настройка технической спецификации - если кому нужно или требует провайдер... В поля Password и Connect Request Password, провайдер вбивает свои пароли...

Третий раздел - Security . В нем четыре подраздела. Настройка безопасности, так же необходимы определенные познания.
Security > Firewall. Можно выставить уровень безопасности - Security level и включить/отключить защиту от сетевых атак.

Security > Mac Filter . Настройка блокировки по MAC-адресам с включением в Black-лист

Security > IP Filter . То же самое, только по IP-адресам

Security > DMZ and ALG
. DMZ перенаправление входящего трафика на какой-либо внутренний IP-адрес. ALG включение/выключение прикладных протоколов - FTP, TFTP, SIP, H323, RTSP, L2TP, IPSEC (обычно галочки ставятся на всех и сохраняются). WAN Connection List выставляется тот же, что появится в соответствующем пункте раздела Network > WAN.
DMZ IP Address такой 0.0.0.0

Четвертый раздел - Application , в нем три подраздела.
Application > Port Forwarding . Настройка портов (переброска) для различных веб-серверов, торрентов... указываем диапазоны внешних и внутренних портов, тип протокола (лучше указывать сразу все), указываем адреса веб-серверов... WAN Connection List выставляется как на предыдущей вкладке. Жмем Add.

Application > DDNS . Настройка роутера на использование сервиса динамических DNS. Та же процедура с пунктом WAN Connection List.

Application > NTP . Установки даты и времени устройства, выбор часового пояса и синхронизацию времени с выбранным сервером. Здесь неважно.

Пятый раздел - Maintain . В нем восемь разделов
Maintain > Password . Здесь вы можете сменить стандартные пароль/логин (root/admin), на свои собственные. Предотвратит несанкционированный доступ к настройкам устройства (хотя этот пункт, по заверениям пользователей, регулярно слетает в значение по-умолчанию).

Maintain > SLID Configuration

Maintain > Backup and Restore . Здесь можно сделать и сохранить "бэкап" настроек - резервную копию, либо же восстановить настройки из бэкапа. Желательно сразу же создать резервную копию настроек, как вам настроит его провайдер.

Maintain > Firmware Upgrade . Страница, где осуществляется прошивка устройства, весь вопрос - где взять эти прошивки? А между тем прошивки обновляются и почему их не выкладывают в СВОБОДНЫЙ ДОСТУП - остается только гадать...

Maintain > Reboot Device . Перезагрузка устройства (чтоб изменения настроек вступили в силу). Требуется нажать кнопку Reboot

Maintain > Factory Default . Сброс всех настроек в "по умолчанию" - заводские настройки. Надо нажать кнопку Factory Default. То же самое, что нажать кнопку на корпусе.

Maintain > Diagnose . Здесь можно провести тестирование и диагностику выбранных соединений и сервисов, пинги и трассировки, просмотреть и сохранить результаты

Maintain > Log . Здесь можно просмотреть и сохранить логи работы устройства.

При внесении изменений, чтобы они вступили в силу необходимо нажать Save и перезагрузить устройство. При неправильных настройках можно использовать сброс настроек на заводские - в интерфейсе настроек либо кнопкой сбоку девайса.
Первое и не лучшее впечатление: очень долго определяется... включив устройство, иной раз можно пойти покурить...
В заключение, ECI B-FOCuS 0-4G2PW весьма похож на Alcatel-Lucent I-240W-Q , интерфейс и функционал, по крайней мере, одинаковы - http://screenshots.portforward.com/routers/Alcatel-Lucent/I-240W-Q/ Alcatel-Lucent I-240W-Q имеет порт USB, ECI B-FOCuS 0-4G2PW такового не имеет, однако, на корпусе есть закрытое заглушкой отверстие под этот разъем и на плате имеется разведенное, но не распаянное место под два разъема USB... впрочем, и на Alcatel-Lucent I-240W-Q информации столь же мало, как и на сегодняшнего подопытного...
P.S. Когда появится свежая инфа по этому девайсу - обязательно выложу.
Михаил Дмитриенко, Алма-Ата, 2012 г.
ECI B-FOCuS 0-4G2PW - абонентский Wi-Fi терминал.
Абонентский терминал ECI B-FOCuS 0-4G2PW предназначен для подключения к оптоволоконной линии, и последующей раздачи интернета через LAN, Wi-Fi, а также для IPTV вещания и VoIP -телефонии.

На передней панели ряд светодиодных индикаторов: Internet, WLAN, WPS, VoIP, Tel1, Tel2, четыре LAN (1-4), AUTH, LINK, Power.

На рисунке показан ONT (Optical Network Terminal) в полностью работоспособном состоянии.
Индикатор Power, - ONT подключен в электрическую розетку и нажата кнопка питания на задней панели устройства.
Индикатор Link, - оптоволоконный кабель подключен правильно и исправен.
Индикатор LAN1, - есть соединение между компьютером и первым сетевым портом ONT.
Индикатор WLAN, - в настройках ONT (либо кнопкой на левой стенке терминала) включена беспроводная сеть.
Индикатор INTERNET, - ONT настроен правильно (раздел NETWORK>WAN), поднята сессия в сеть Интернет.

С левой стороны устройства имеются три кнопки: WPS, WLAN и третья углубленная RESET, - сброс всех настроек (для её нажатия воспользуйтесь тонким предметом - шпилькой или скрепкой, держать нажатой примерно 5 секунд).
Задняя сторона самая интересная. Первым делом на ней мы видим две Wi-Fi антенны. Затем два стандартных телефонных разъема - RJ11, четыре разъема LAN - RJ45, в режиме роутера работают LAN1 и LAN2, два других работают в режиме бриджа.
Если у абонента нет услуг iDPhone и iDTV LAN3 и LAN4 отключены.
Если у абонента есть услуга iDPhone, то шлюз либо SIP аппарат подключаются Ethernet шнуром (патчкордом) к LAN3.
Если у абонента есть услуга iDTV, то приставка STB подключается Ethernet шнуром (патчкордом) к LAN4. Далее следует кнопка включения/выключения, разъем для подключения питания и наконец, разъем типа SC, для подключения оптического кабеля.
Теперь можно настроить терминал ECI B-FOCuS 0-4G2PW. Для этого соединяем устройство с компьютером с помощью сетевого кабеля, используя первый или второй LAN-порт. Запускаем любой браузер и в адресной строке вводим 192.168.1.1 - этот IP адрес задан "по умолчанию". Откроется окно авторизации, куда надо вписать: Username или логин - root , Password или пароль - admin . Жмем Login и попадаем в веб-интерфейс ONT. Видим логотип производителя - ECI, название устройства GPON Home Gateway. Имеется пять разделов, в которых есть свои подразделы. Рассмотрим основные разделы и вкладки по порядку.

Network > WAN. Настройка с сетью интернет-провайдера. Можно создать новый "профиль" или использовать существующий. Для соединения можно использовать DHCP, когда все настройки выдаются провайдером; PPPoE - необходимо ввести логин/пароль для доступа к интернету; На этой вкладке выбираем сервисы: VOIP, TR-069, INTERNET, OTHER.

При первоначальной настройке отмечаем пункты Enable/Disable, INTERNET. В выпадающем меню оставляем настройку PPPoE и вносим логин абонента для интернета (Username) и пароль абонента для интернета (Password). Keep Alive Time устанавливаем 10 с.
Network > WiFi. Включение/выключение и настройки вайфая - WiFi. SSID Name - имя вашей WiFi сети. WPA Key - вводим свой пароль WiFi сети (при подключении потребует). Можно использовать уже проставленные.

При внесении изменений, чтобы они вступили в силу необходимо нажать Save. При неправильных настройках можно использовать сброс настроек на заводские - в интерфейсе настроек либо кнопкой сбоку терминала.
При подключении к провайдеру по технологии FTTh (оптика в квартиру (не буду называть его название, но большинство предоставляют такое устройство при подключении по указанной технологии)) я получил сей «замечательный» девайс. Хороших обзоров на русском языке в Сети я не нашёл, поэтому решил написать этот.
Подробный обзор смотрите под катом. Внимание, трафик!
Устройство идёт в noname-коробке, маркированной лишь наклейкой со штрих-кодом и нанесённым на неё названием. В комплекте идёт само устройство, блок питания, патч-корд для подключения к ПК и оптический патч-корд. Никаких документаций и мануалов в комплекте нет. Но если кому-то нужно, выкладываю PDF с официальной документацией на английском языке, найденный на сайте производителя этого устройства .
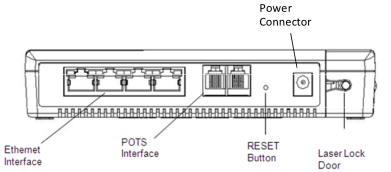
Как видно на представленных картинках, устройство содержит 4 порта Ethernet (для подключения ПК), два POTS (для подключения VoIP-телефонов), кнопку сброса, коннектор для подключения питания и оптический порт.
Оптический интерфейс поддерживает скорости до 1244 Мбит/с (восходящий поток) и 2488 Мбит/с (нисходящий поток).
Внимание! Из четырёх Ethernet портов в режиме роутера работают только Eth1 и Eth2. Eth3 и Eth4 работают только в режиме моста (bridge). Максимальная скорость по Ethernet — 100 Мбит/с (Fast Ethernet).
В роутере имеется встроенный, но достаточно неадекватный DHCP-сервер, выдающий IP-адреса подключённым устройствам автоматически. Включён по умолчанию.
Остальные спецификации Вы можете просмотреть в PDF с документацией, выложенном выше.
Теперь приступим к самому интересному и важному — обзору святая-святых любого роутера — веб-интерфейсу.
Веб-интерфейс необычайно примитивен (ещё никогда не видел столь примитивные интерфейсы) и использует фреймы. С его помощью данного интерфейса можно настроить лишь несколько функций, а некоторые и вообще не работают (где это видано, чтобы ряд особо важных и значимых функций не работал).
По умолчанию веб-интерфейс «висит» на IP 192.168.1.251 , логин: root , пароль: admin .
Теперь рассмотрим все пункты веб-конфигуратора по порядку:

Показывает краткую информацию об устройстве, версию железа и софта (прошивки), а также MAC-адрес и текущее время (о времени позже).
Status -> WAN Status
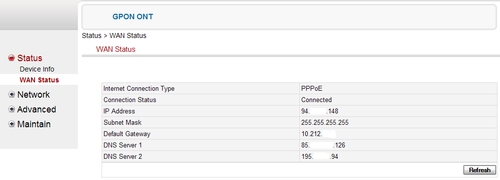
Показывает информацию о подключении к сети провайдера: присвоенный IP, маску подсети, шлюз и DNS-серверы (основной и вторичный).

На этой странице Вы можете:

Позволяет настроить соединение с сетью провайдера. Поддерживаются варианты: DHCP (настройки выдаются провайдером автоматически; логин и пароль не запрашивается), PPPoE (наиболее часто используемый пункт — потребуется указать лишь логин и пароль, остальные настройки будут автоматически присвоены провайдером) и Static IP (то же, что и PPPoE, но все настройки, включая IP, Subnet Mask, Gateway и DNS Вы должны ввести вручную).

Позволяет настроить SNTP-клиент на устройстве для отображения точного времени на странице и в логах. SNTP — это упрощённая реализация протокола синхронизации времени NTP (Simple NTP). Здесь можно включить синхронизацию времени, либо выключить, а также выбрать сервер, с которым будет осуществляться синхронизация, а также указать временную зону, в которой находится оборудование.
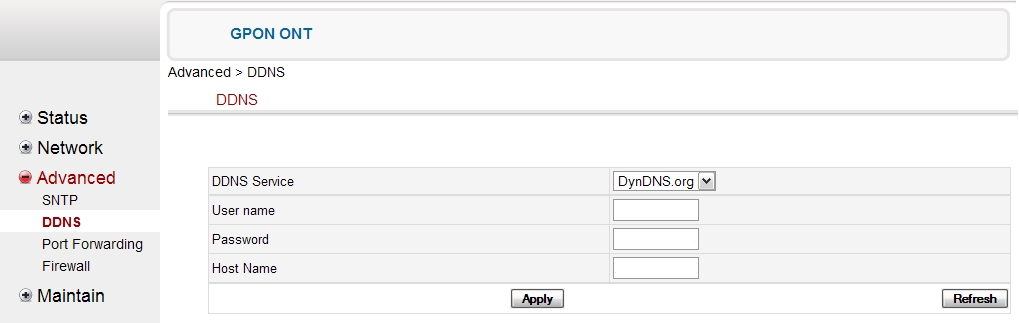
Инструменты с этой страницы позволят Вам настроить роутер на использование сервиса динамических DNS. Поддерживаются: dyndns.org и tzo.com.

Наверное, самая важная из всех страниц для большинства пользователей данного устройства. Здесь можно пробросить порт на свой ПК для различных серверов, либо для торрентов (если Вы любитель торрентов, то читайте ниже).
Здесь всё очень просто (проще я не видел ни в одном другом роутере):
По окончании не забудьте нажать кнопку «Apply «.

А на этой странице (Firewall) разработчики собрали всё, что не поместилось на остальные, а встроенного файрвола (брандмауэра) в устройстве нет. Рассмотрим по порядку:

Самая забавная страница из всех. Теоретически она позволяет сменить пароль в веб-интерфейс, но, как Вы наверное уже догадались, не работает! Пароль сохраняется только на текущий сеанс, а после перезагрузки устройства снова меняется на «admin «. Таким образом, к данному девайсу всегда открыт доступ извне, а также известны логин и пароль, поэтому о какой безопасности тут идёт речь?
На прошивке версии 3.3.4 пароль сменить можно, но его длина должна быть не больше 8 символов.

Позволяет сбросить настройки устройства на заводские. Аналогична нажатию в течение 5 секунд кнопки «Reset» на задней стенке роутера.
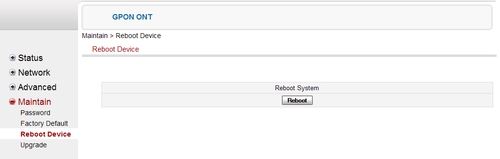
Позволяет перезагрузить устройство.
Maintain -> Upgrade

Позволяет обновить прошивку устройства. На данный момент доступна прошивка версии 3.3.4, которую можно скачать . Устраняет проблемы с торрентами, исправляет ошибку с невозможностью сменить пароль через веб-интерфейс.
Доступ по SSH или Telnet возможен лишь при отключённом оптическом кабеле. После подключения через ssh 192.168.1.251 или telnet 192.168.1.251 , введите в консоли enable для активации возможности ввода команд и управления устройством (есть функция входа в инженерное меню). Для выхода введите exit .
Сначала хотел назвать «ECI B-FOCuS o-4F2P и торренты», но потом передумал;-). Производительность NAT настолько ужасна, что дешёвые длинки по сравнению с этим девайсом кажутся устройствами премиум-класса за пару тысяч долларов.
Устройство зависает намертво после 4-10 минут активного использования торрентов (использовался клиент Transmission и KTorrent для Linux). Я для примера запустил скачку популярного дистрибутива Ubuntu. Устройство зависло спустя 7 минут скачивания/раздачи. Затем я запустил скачивание свежевышедшего дистрибутива Linux Mint KDE. Устройство зависло через 5 минут.
Таким образом, можно сделать вывод, что торренты и ECI B-FOCuS o-4F2P с прошивкой версии ниже 3.3.4 не совместимы.
Если ECI B-FOCuS o-4F2P у Вас также зависает, Вам придётся обновить прошивку устройства до версии 3.3.4. Скачать её можно . Внимание! Обновляете прошивку Вы на свой страх и риск. Вся ответственность за возможное повреждение устройства лежит только на Вас.
P.S. В данном устройстве есть функция автоматического обновления прошивки и через некоторое время он может самостоятельно обновиться на старую версию, в которой присутствуют проблемы. Если это произошло, то Вам придётся снова зайти в веб-интерфейс и обновить прошивку ещё раз.
Положительные аспекты:
Отрицательные:
При подключении к одному из городских провайдеров, выдали сию замечательную железку, о которой информации в интернете мало и в основном всяческие отзывы о плохой работе:)
Так как роутер у меня уже имеется, от этой железки требовалось только работать в режиме моста (в качестве конвертера оптики в медь), но такой настройки в веб админке не оказалось.
Тех поддержка только с третьего раза предложила съездить в офис и там произвести настройку, первые два раза инженеры оказались не адекватными и после долгих раздумий и объяснений того, что такое оптический модем и откуда он у них взялся отвечали типа такого сделать не возможно.
По названному адресу послали по адресу их мастерской, которая, как оказалось, не работала в тот день. В другой день в этой мастерской сказали что оптические модемы они не настраивают и отправили обратно по первому адресу, писать заявление на вызов технического специалиста, который сможет выполнить настройку. Но там сначала хотели обратно послать в мастерскую, а после того, как узнали о том что я там уже был, дали визитку какого то сервиса, где якобы их модемы настраивают. Но по телефону мастеру пришлось объяснять, что такое режим моста и какой и как у меня там модем используется и после гуглинга сказал что за 800руб сможет приехать и посмотреть что можно сделать и соответственно был отправлен лесом. На этом решил закончить общение с оператором и решать проблему своими силами.
Сканирование портов показало, что кроме 80 порта ничего больше не открыто, что было довольно странно, но вспомнив то, что при подключении инженер очень долго держал кнопку reset (~60сек), решил попробовать сделать тоже самое и оно оказалось не спроста - загорелась лампочка Alarm и открылся порт 23 (telnet).
Позже так же выяснилась странная особенность: после попытки залить новую прошивку, прошивка якобы заливается, роутер перезагружается, но прошивка остаётся старой, при этом открывается порт 22 (ssh), при попытке залить прошивку заново порт закрывается:)
Итак, на портах 22 и 23 висит один и тот же демон, который просит авторизации,
но логин по умолчанию:
User
: root
Pass
: admin
После чего получаем строку приглашения:
ONT>
которая никак и ни на что не реагирует, кроме как на exit:)
Пропущу описание того, как я переполнял память этой железке, брутил команды, изучал прошивку, но вообщем вторая и последняя команда, которую можно было написать была команда enable
Приглашение изменилось на #ONT> и теперь появилась возможность вводить различные команды, подробнее о которых можно прочитать введя команду help
После некоторого времени изучения меню админки удалось найти никсовый шёлл, в который можно перейти набрав команду system/shell или просто s/s
#ONT/system/shell>uname -a
Linux (none) 2.6.21.7-cig-54 #14 Fri May 14 17:56:30 CST 2010 mips unknown
#ONT/system/shell>cat /proc/cpuinfo
system type: Broadlight Jasmine (BL2348 Evaluation) board
processor: 0
cpu model: MIPS 24K V7.12
BogoMIPS: 297.98
wait instruction: yes
microsecond timers: yes
tlb_entries: 16
extra interrupt vector: yes
hardware watchpoint: yes
ASEs implemented: mips16
VCED exceptions: not available
VCEI exceptions: not available
#ONT/system/shell>cat /proc/meminfo
MemTotal: 43648 kB
MemFree: 9900 kB
Buffers: 4852 kB
Cached: 12736 kB
...
Практически вся система была смонтирована в RO и только некоторые разделы, типа tmp proc dev были смонтированы в RW.